Mi ricordo che fino a qualche anno fa bastavano un paio di software gratuiti, qualche minuto per l’installazione e un riavvio per risolvere forse il problema più banale ma altrettanto fastidioso su OS X: la scrittura su NTFS, il file system utilizzato da Microsoft Windows, lo stesso che è andato a sostituire il vecchio FAT32 (ancora utilizzato per determinati supporti di memorizzazione), mi ricordo ancora quell’articolo di Davide che avrò spammato a tutti quelli in difficoltà decine e decine di volte :-)

Scrivere su NTFS oggi
Lo stesso Davide ha scritto un nuovo articolo qualche tempo fa per spiegare cosa è cambiato e cosa è possibile fare adesso per risolvere questo problema. Non volendo installare alcunché sul Mac ho deciso di rispolverare la vecchia maniera e fare a mano ciò che avrebbe potuto fare un’accoppiata da applicazioni terze, il tutto senza modificare permanentemente il comportamento del sistema.
Chiariamo subito: se volete risolvere il problema senza perdere troppo tempo seguite l’articolo aggiornato di Davide, basta e avanza. Nel caso in cui invece vogliate capire come poter scrivere su NTFS “a comando” e senza installare alcunché questo è quanto … ma ricordate (come mi è stato giustamente fatto notare) che la soluzione non è ancora da considerarsi stabile e ufficialmente rilasciata da Apple, potrebbe quindi non filare tutto liscio sul vostro spazio disco in NTFS ;-) (a me non ha causato problemi, ma sono solo un caso su chissà quanti).
Mano al Terminale
Collegate il vostro disco esterno formattato in NTFS e –per evitare ogni tipo di problema– assicuratevi che il nome assegnato non abbia spazi all’interno (niente “Disco di Giovanni” tanto per capirci, potrebbe invece andare meglio “DiscoDiGiovanni“). Aprite una finestra di Terminale (cercatelo da Spotlight e avviatelo, lo trovate anche in Applicazioni / Utility) e create il file fstab relativo al disco esterno / penna USB:
sudo nano /etc/fstab
inserite la password dell’amministratore di sistema (voi, nda) se l’avete specificata (altrimenti premete invio senza scrivere alcunché), quindi copiate ed incollate questo al suo interno:
LABEL=MiData none ntfs rw,auto,nobrowse
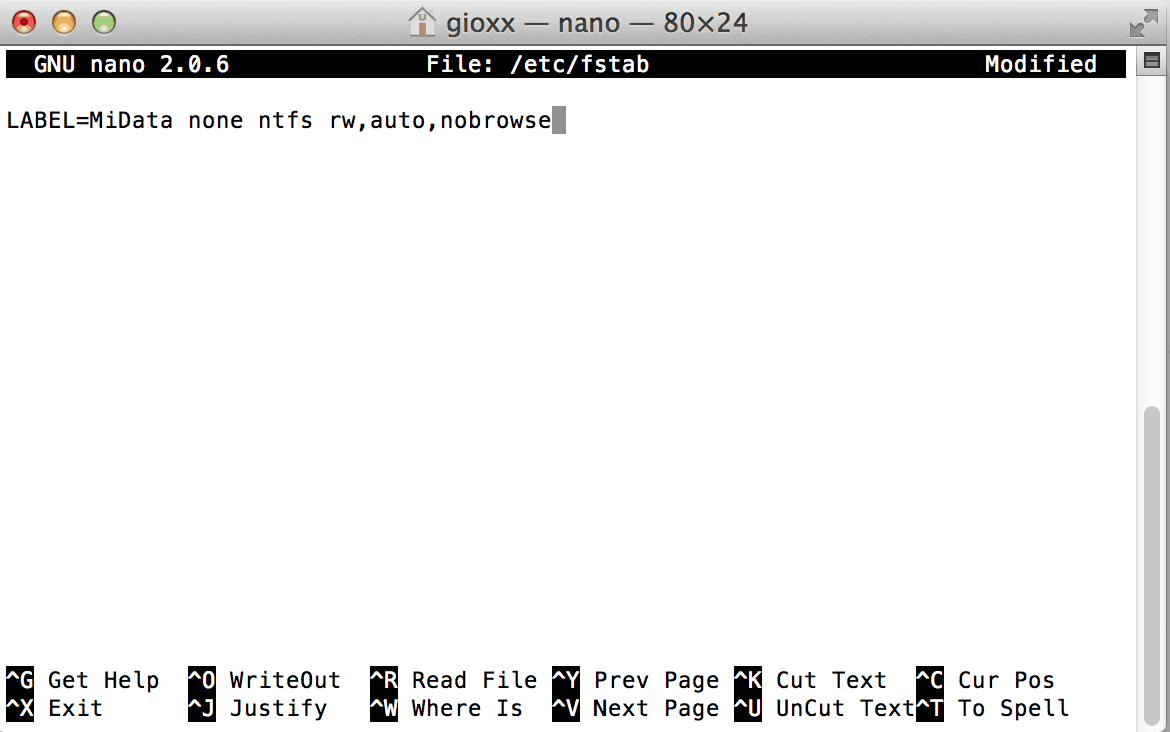
sostituendo MiData (nome del mio disco esterno, nda) con quello del vostro dispositivo. A questo punto premete CTRL + X e confermate con Y l’uscita dal programma salvando però il contenuto appena inserito nel file (quindi premete invio, nda).
Da questo momento potrete scrivere sul supporto formattato in NTFS direttamente dal vostro OS X. Unico neo di questo metodo è che il supporto, quando verrà ricollegato in USB, non verrà automaticamente mostrato sul Desktop, come invece succede di default. Per aggirare il problema basterà semplicemente creare un collegamento alla cartella “Volumes” (volumi montati nel sistema) sempre tramite Terminale (oppure, tramite lo stesso, lanciare il comando “open /Volumes/”, ma capisco che questo possa seccarvi ogni volta), per farlo basterà lanciare un ultimo comando:
sudo ln -s /Volumes ~/Desktop/Volumes
questo farà comparire un collegamento ai volumi montati direttamente sul vostro Desktop :-)
Metodo funzionante, gratuito, che richiede il minimo sforzo se siete già abituati ad usare il Terminale per altri motivi e non volete installare altro software sulla vostra macchina, utile soprattutto in casi di emergenza (non capiterà ogni giorno di dover scrivere su supporti non formattati dal vostro stesso sistema operativo, soprattutto se lavorate solo con il Mac).
Stanchi della scrittura su NTFS?
Come detto ad inizio articolo (circa) questa modifica non è permanente e può essere facilmente (parecchio) rimossa, sempre utilizzando il Terminale. Apritelo e lanciate questo comando:
sudo rm /etc/fstab
Questo bloccherà immediatamente la possibilità di scrivere sul disco / penna usb formattata in NTFS, tutto tornerà alla “normalità” come nulla fosse mai successo. Pulito tanto quanto il metodo per l’abilitazione, di sicuro più veloce! ;-)
L'articolo potrebbe non essere aggiornato
Questo post è stato scritto più di 5 mesi fa, potrebbe non essere aggiornato. Per qualsiasi dubbio ti invito a lasciare un commento per chiedere ulteriori informazioni! :-)

