Le stampanti; periferiche inventate dall’uomo che sono diventate famose nel tempo poiché vincolo di continui problemi e costante (nonché esagerato) spreco di carta, croce per i tecnici del reparto IT che ogni giorno ne hanno almeno una (dipende dalla quantità dell stampanti che si hanno in giro per l’azienda, ovviamente) pronta a far passare loro un brutto quarto d’ora per chissà quale problema. Altrettanto croce per il reparto dei servizi generali che si ritrova a togliere dall’incastro un pezzo di carta bloccato chissà dove, magari lasciandoci lembi di pelle qua e la.

Ci sono problemi però anche sulla parte software, nella gestione che Windows riserva alle nemiche per eccellenza della pazienza umana. Spesso si incorre in problemi di accesso, code di stampa bloccate, mappature impossibili da rimuovere. Avete mai pensato di aggirare l’ostacolo utilizzando il Registro di Sistema? È facile, i passaggi sono pochi.
Rimuovere una stampante di rete
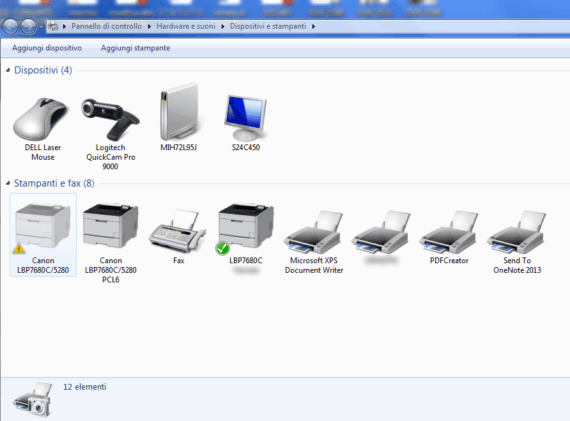
Le mappature delle stampanti direttamente da server risparmiano tempo e possono essere facilmente ritoccate (sul server, appunto) così da espandere nell’immediato la modifica anche su tutti i client che ne fanno uso. Il problema nasce quando anche solo una mappatura non può essere eliminata dall’utilizzatore corrente della postazione e l’amministratore della macchina non fa uso della stessa mappatura. Per aggirare l’ostacolo basterà aprire il registro di sistema (Start / Esegui / regedit) e navigare in:
HKEY_CURRENT_USER\Printers\Connections
Dove Current_User dovrà essere l’utilizzatore. Se non potete lanciare il Regedit con l’utente corrente, fatelo con l’amministratore e navigate in HKEY_USERS individuando lì l’utente a cui dovete andare a rimuovere la mappatura. A questo punto noterete delle chiavi fatte tutte alla stessa maniera (grosso modo), del tipo “HKEY_CURRENT_USER\Printers\Connections\,,NOMESERVER,NOMESTAMPANTE”.
Vi basterà eliminare la chiave e riavviare il servizio di Spooler. Il problema dovrebbe essere ora risolto.
Rimuovere una stampante locale
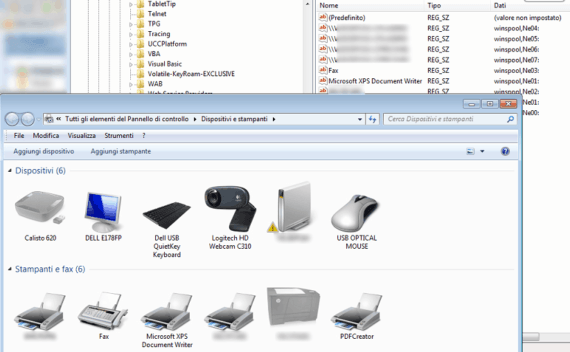
Stesso procedimento di quelle di rete, ad eccezione del fatto che stavolta bisognerà navigare in:
HKEY_LOCAL_MACHINE\SYSTEM\CurrentControlSet\Control\Print\Environments\Windows NT x86\Drivers\Version-3
Qui potrete notare il modello della stampante installata che non riuscite proprio a rimuovere. Vi basterà eliminare la chiave e riavviare il servizio di Spooler. Il problema dovrebbe essere ora risolto.
Se questo non dovesse bastare, vi rimando ad un vecchio articolo che per l’occasione ho trovato su TechRepublic, che continua ad essere assolutamente attuale nonostante sia stato pubblicato ormai più di 4 anni fa: techrepublic.com/blog/diy-it-guy/diy-how-to-delete-pesky-printers.
Buon lavoro!
L'articolo potrebbe non essere aggiornato
Questo post è stato scritto più di 5 mesi fa, potrebbe non essere aggiornato. Per qualsiasi dubbio ti invito a lasciare un commento per chiedere ulteriori informazioni! :-)

