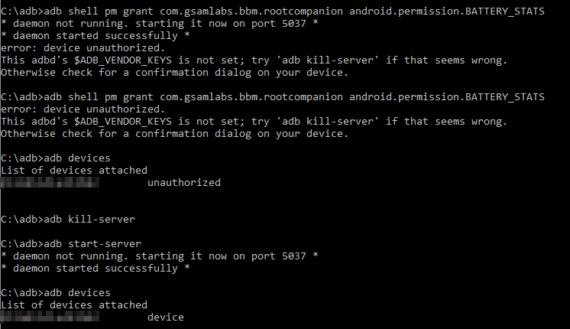In attesa di passare ancora qualche giorno in compagnia della mia nuova SIM Fastweb prima di pronunciarmi ufficialmente,ho notato un crollo vertiginoso delle prestazioni della batteria del mio Galaxy S6. Roba mai vista, tanto per essere precisi, in apparenza dovuta allo standby cella e alla ricezione non proprio perfetta ovunque, pur non avendo modificato le mie abitudini.
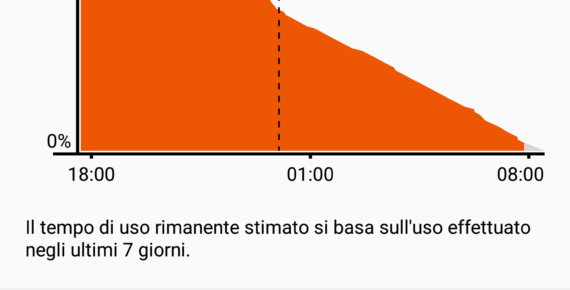
Ne ho parlato con un amico che mi ha quindi suggerito di provare ad approfondire, utilizzando qualche tool che mi ha permesso di raccogliere statistiche più dettagliate, senza passare dal root del telefono (cosa che lui ha su S6, ma che io preferisco non avere, non mi serve). Gli step da riprodurre non sono immediatamente semplici, soprattutto se si interviene per la prima volta sul proprio smartphone e se non hai mai aperto un prompt dei comandi in cui utilizzare adb. Provo a riepilogarli per renderti tutto più semplice.
Per punti: una più approfondita analisi dei propri consumi passa per l’installazione di un’applicazione sul tuo Android, la quale permetterà di avere accesso (da concedere via adb manualmente) a ogni dettaglio di consumo batteria, cosa normalmente non accessibile su un sistema 6 (Marshmallow).
Scarica e installa GSam Battery – Root Companion, non preoccuparti per la sua richiesta di root, possiamo aggirarla. Nel frattempo vai su forum.xda-developers.com/showthread.php?t=2588979 e scarica il pacchetto che ti permette di portare adb sul tuo PC senza necessità di essere uno sviluppatore Android (cos’è adb?).
ADB Installer (ho scaricato e installato l’attuale versione 1.4.3, che quasi certamente in futuro verrà aggiornata per aumentare la sua compatibilità e abbracciare anche Android 7 Nougat) è un piccolo setup realizzato amatorialmente, che installa su Microsoft Windows il necessario per comunicare con il tuo telefono, via cavo USB, come se stessi facendo un debug.

Rispondi Y a ogni domanda posta, così da procedere con l’installazione, che non durerà più di una manciata di secondi. A ora dovresti quindi avere tutto il necessario per procedere. Noterai che, aprendo GSam Battery – Root Companion sul tuo smartphone, non potrai procedere poiché senza root e senza i giusti permessi di accesso alle statistiche della batteria. Chiudi l’applicazione, apri un prompt dei comandi (di DOS, quello che ogni Windows ha a bordo) e spostati in C:\adb.
 Prima di procedere, ti ricordo che devi aver attivato le Opzioni sviluppatore sul tuo smartphone. Per farlo, ti basterà andare in Impostazioni, spostarti nelle Informazioni del telefono, quindi Informazioni software e fare clic 7 volte sulla Versione build.
Prima di procedere, ti ricordo che devi aver attivato le Opzioni sviluppatore sul tuo smartphone. Per farlo, ti basterà andare in Impostazioni, spostarti nelle Informazioni del telefono, quindi Informazioni software e fare clic 7 volte sulla Versione build.Prendi il tuo telefono, spostati nel menu Impostazioni, scorri fino a Opzioni Sviluppatore e attivale. Più in basso cerca e attiva anche la voce Debug USB. Prendi un cavo microUSB e collega adesso il telefono al PC, sul suo monitor conferma la richiesta di connessione MTP.
Torna ora al prompt dei comandi che avevi precedentemente aperto su Windows e prova a connetterti al tuo smartphone lanciando direttamente la stringa di modifica permessi per permettere a GSam Battery – Root Companion di accedere le statistiche di batteria, copia e lancia quindi:
adb shell pm grant com.gsamlabs.bbm.rootcompanion android.permission.BATTERY_STATS
Se adb non riesce ad accedere al telefono per effettuare la modifica (perché non autorizzato), probabilmente vedrai qualcosa di molto simile alla seguente schermata (nella sua prima parte):
Puoi avere conferma dell’autorizzazione mancante lanciando il comando adb devices che probabilmente ti mostrerà il codice univoco del tuo telefono seguito da “unauthorized“.
Stacca il telefono dal cavo microUSB, vai nuovamente in Impostazioni, quindi Opzioni sviluppatore, cerca e fai clic su Revoca autorizzazioni debug USB, conferma il tutto e attacca nuovamente il cavo microUSB al telefono (così da connetterlo ancora una volta al PC). Torna sul prompt dei comandi e riavvia il servizio ADB:
adb kill-server adb start-server
A questo punto dovresti poter ottenere un popup a video (sul telefono!) che ti chiederà di autorizzare il collegamento tra ADB e smartphone.

Autorizzalo e verifica che ora il dispositivo risulti correttamente connesso rilanciando un adb devices (ora dovresti notare quel device al posto del precedente unauthorized). Puoi rilanciare adesso il comando per modificare le autorizzazioni di GSam Battery – Root Companion, dovrebbe andare a buon fine. Per avere conferma, apri l’applicazione, noterai che ora non mostra a video alcun errore, potrà così raccogliere le giuste informazioni riguardo i consumi di batteria.
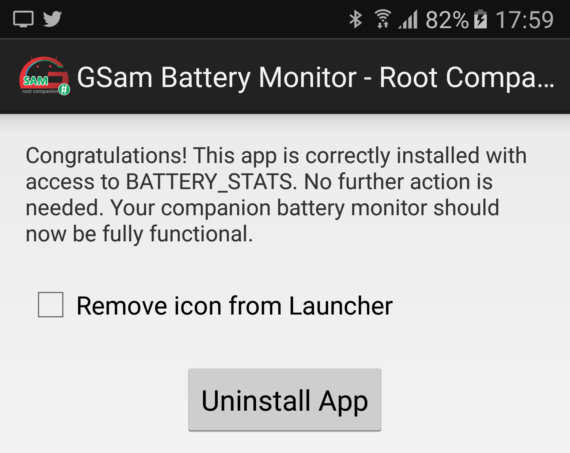
Lascia che il telefono continui a scaricare la sua batteria (staccalo quindi dal cavo microUSB) e, prima che sia troppo tardi, collegalo nuovamente al PC, torna in un prompt dei comandi con la cartella C:\adb pronta ed esegui il comando adb bugreport > NOMECHEVUOI.txt. Il comando, entro un minuto circa, produrrà un report completo di tutte le statistiche di consumo (e non solo) del telefono, salvato in un file di testo che troverai in C:\adb.
Resta così un ultimo importante passaggio, l’analisi.
Devo interpretare cosa c’è scritto nel file?
No, non tramite il doppio clic sul file generato almeno. Ti serve un tool che possa darti una mano organizzando al meglio quei dati diversamente poco leggibili. Apri il tuo browser (in teoria è già aperto se stai leggendo qui, ma tant’è) e puntalo all’indirizzo bathist.ef.lc. Sfoglia le cartelle spostandoti in C:\adb e seleziona il report che hai generato, ora porta pazienza (il tempo necessario per l’upload varia in base alla tua connessione internet, il file gravita generalmente sui 30MB circa di occupazione).
Al termine, avrai accesso alle schermate che già tracciano in maniera molto più chiara cosa succede al tuo smartphone. Non sono ironico, sono veramente più accessibili, puoi muoverti utilizzando i filtri, i collegamenti ipertestuali
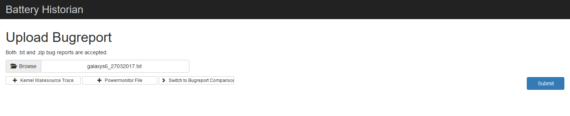
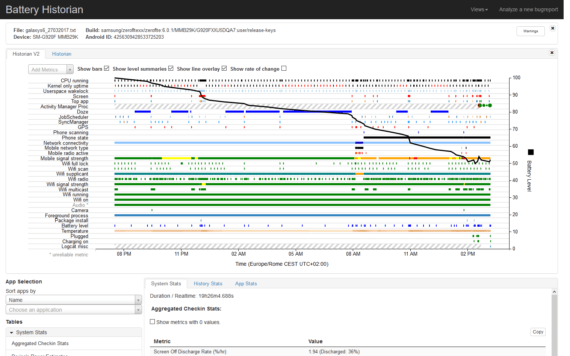
Per avere un’idea abbastanza immediata di chi usa cosa, spostati nella voce App Wakeup Alarms nella colonna di sinistra, scoprirai immediatamente quali sono le applicazioni che risvegliano più spesso il telefono. È così che si scopre che Facebook rompe le scatole anche quando hai spento tutte le notifiche, e sempre così scoprirai quali sono i tempi di scansione segnale (perché la cella non viene agganciata al primo colpo, o quasi) e i tempi totali durante i quali il telefono non sta realmente dormendo (Signal Scanning Time e Full Wakelock Time nelle statistiche aggregate, sempre disponibili nelle voci della colonna di sinistra). Puoi investire molto altro tempo per curiosare in ciò che accade nel tuo smartphone, per tentare di risparmiare energia e arrivare un po’ più agilmente a fine giornata lavorativa.
Troverai all’indirizzo reddit.com/r/GooglePixel/comments/5b4yeo/guide_finding_battery_issues_with_googles_battery una serie di spiegazioni e ottimi riferimenti (in inglese) per comprendere al meglio ogni singola voce del report, così da ricercare la causa della tua perdita anomala di batteria e provare a metterci la pezza ;-)
Ci sono problemi con il collegamento via adb?
Se ancora non sei riuscito a collegarti via adb al tuo telefono, è possibile che i driver ufficiali di Google non bastino. Puoi rimediare passando dall’installazione dei driver ufficiali di Samsung, si trovano sul sito del produttore (manco a dirlo), all’indirizzo samsung.com/us/support/owners/product/galaxy-s6-unlocked#productInfo (quelli che ho scaricato e installato in questo momento li trovi a questo collegamento diretto).

Una volta terminata l’installazione e il riconoscimento dell’hardware, dovresti riuscire tranquillamente ad accoppiare PC e smartphone.
fonti utilizzate:
forum.xda-developers.com/showthread.php?t=2588979
reddit.com/r/androidapps/comments/59wvwg/how_to_view_wakelocks_in_gsam_battery_monitor
reddit.com/r/GooglePixel/comments/5b4yeo/guide_finding_battery_issues_with_googles_battery
Un ultimo ringraziamento va proprio ad Andrea, che mi ha dato i giusti suggerimenti e riferimenti, e che avuto la pazienza di seguire i miei deliri ;-)
L'articolo potrebbe non essere aggiornato
Questo post è stato scritto più di 5 mesi fa, potrebbe non essere aggiornato. Per qualsiasi dubbio ti invito a lasciare un commento per chiedere ulteriori informazioni! :-)
Android's Corner
Android's Corner è il nome di una raccolta di articoli pubblicati su questi lidi che raccontano l'esperienza Android: consigli, applicazioni, novità e qualsiasi altra cosa possa ruotare attorno al mondo del sistema operativo mobile di Google e sulla quale ho avuto possibilità di mettere mano, di ritoccare, di far funzionare. Una scusa come un'altra per darti una mano e scambiare opinioni :-)
Se vuoi leggere gli altri articoli dedicati ad Android fai clic qui.