Ci hai mai pensato? Utilizzi una casella di Google come principale. Probabilmente ci fai arrivare qualsiasi tua e-mail, che sia personale o di lavoro, senza pensarci su due volte. È capitato solo una manciata di giorni fa che una mia collega di lavoro si sia chiusa la porta dietro le spalle. Un banale cambio password che, per un motivo o l’altro, dopo un soffio è scappato via. Ha dimenticato quella password appena modificata perché il processo non era andato a buon fine al primo colpo. Una scemenza? Certo che sì. Una cosa che non potrebbe mai capitare a te? Forse. C’è modo di rimediare al detto “il backup è quella cosa di cui ti preoccupi dopo aver fatto il danno“? Si.

Prima di arrivare alla situazione attuale ho provato diverse alternative. Non vorrei perdere da un giorno all’altro l’accesso al mio indirizzo e alla cronistoria scritta. Per il primo non c’è problema (il dominio è mio, posso facilmente reindirizzare la posta in ingresso), per il secondo un po’ meno, serve giusto il tempo di fare restore verso una diversa casella. Questo grazie a Gmvault, programma gratuito che funziona su più sistemi.
Senza scendere troppo nel dettaglio, puoi scaricare e installare facilmente Gmvault sul tuo PC. A quel punto dovrai semplicemente autenticarti e iniziare la prima sincronizzazione che creerà una copia di tutte le tue e-mail all’interno di una directory da te scelta.
Autenticazione
Una volta avviata la shell di Gmvault, potrai semplicemente lanciare un gmvault sync tuoaccount@gmail.com per chiedere al software di far partire una nuova finestra del browser tramite la quale autenticarti sul tuo account di posta elettronica, quindi tornare indietro con il token che autorizza l’azione e procedere con la prima sincronizzazione. Tutto viene riportato nella documentazione ufficiale, e nello specifico all’indirizzo gmvault.org/in_depth.html#authentication
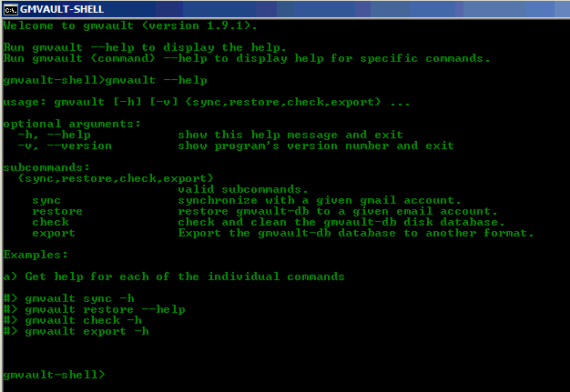
Se hai un’autenticazione in due fattori e preferisci passare da una password specifica per applicazione, puoi lanciare un gmvault sync tuoaccount@gmail.com -p, ti verrà richiesto di inserire la password a video subito dopo. Aggiungendo in coda il parametro --store-passwd potrai chiedere a Gmvault di salvare quella password nelle sue impostazioni così da non doverla specificare successivamente (basterà un -p senza null’altro, Gmvault utilizzerà la password memorizzata), ma ricorda che seppur offuscata è pur sempre rischioso.
Dove salvare
Gmvault, salvo diversa specifica da parte tua, salverà ogni singola mail in formato eml, con un ulteriore file .meta in cui inserirà ulteriori informazioni (utili per un successivo restore, se mai dovesse servire), il tutto all’interno di una cartella predefinita chiamata gmail-db che troverai nella tua cartella utente di Windows. Per questo motivo ho preferito sin da subito modificare il puntamento di quella cartella, stessa cosa che puoi fare anche tu con il parametro -d. Tanto per farla completa, potrai lanciare Gmvault passandogli il giusto parametro per l’autenticazione e modificare la directory dove effettuare il salvataggio, per esempio gmvault sync tuoaccount@gmail.com -p -d C:\BackupGmail
Da qui in poi è solo attesa e velocità della connessione per scaricare tutto il contenuto della tua casella di posta elettronica.

Ora manca solo uno step, quello che riguarda la costanza.
Schedulazione
Ammirevole voler effettuare un backup ora che il disastro è stato sfiorato (nel caso della mia collega abbiamo fatto un redirect temporaneo verso un’altra casella grazie a un’ultima sessione viva collegata ancora al suo account principale, poi recuperato l’accesso dopo circa tre settimane di attesa e innumerevoli tentativi di farsi riconoscere da Google), ma ciò che è davvero importante è continuare a essere costanti, ripetere l’operazione nel tempo, basta una schedulazione :-)
Sul PC dove è stato installato e utilizzato per la prima volta Gmvault, ti basterà aprire l’Utilità di Pianificazione di Windows, quindi creare una nuova attività di base. Pubblico qui di seguito una galleria che ti permette di vedere tutti i passaggi, dopo riporto ciò che c’è da sapere / copiare per rendere tutto più semplice:
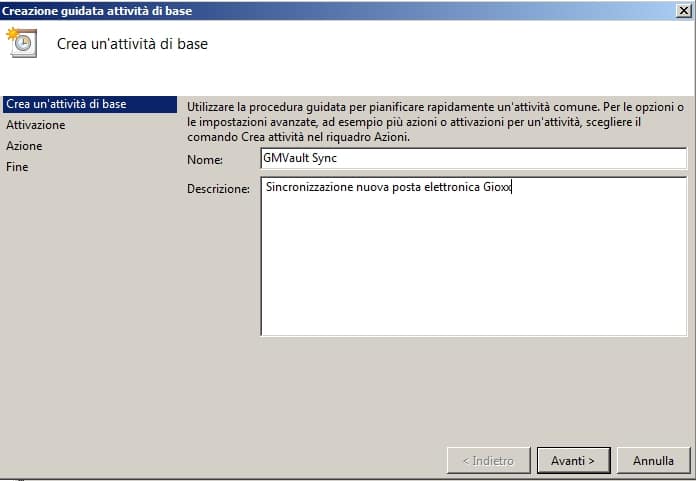
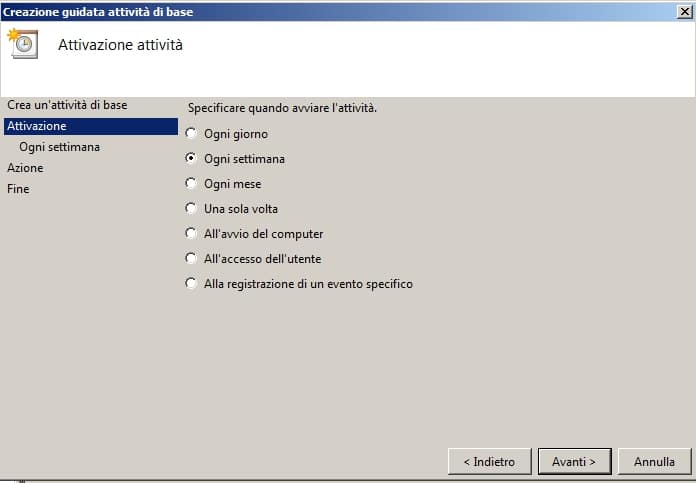
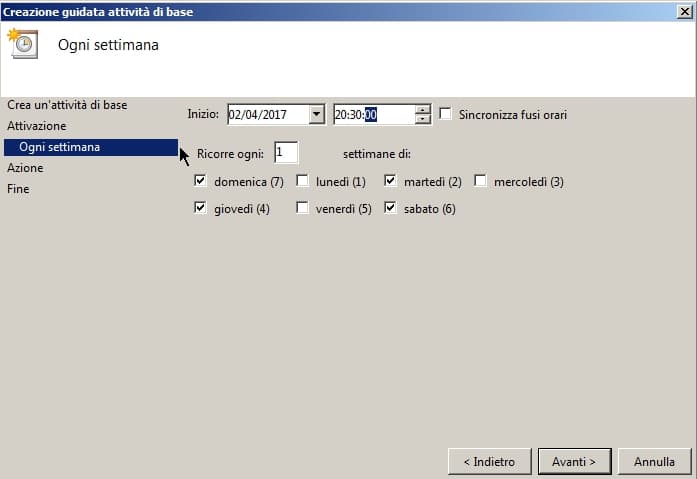
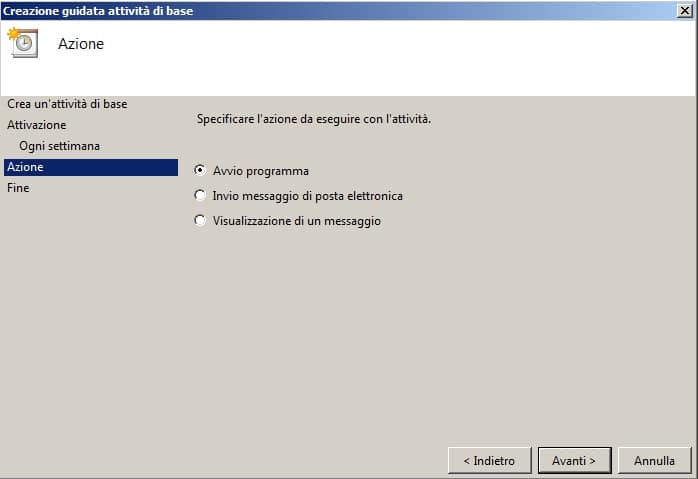
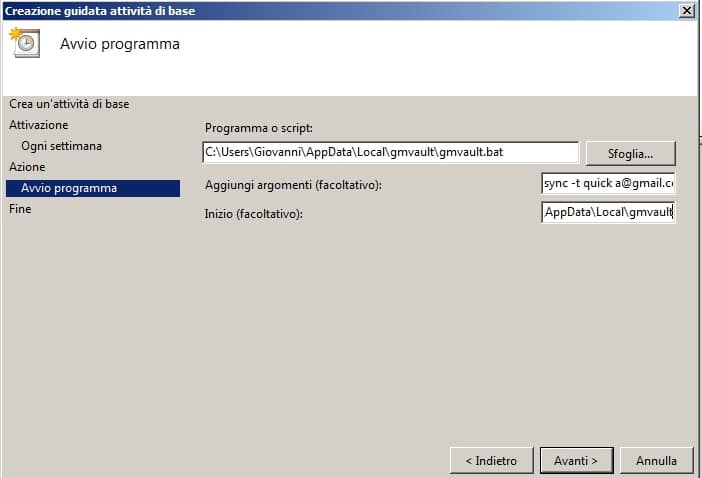
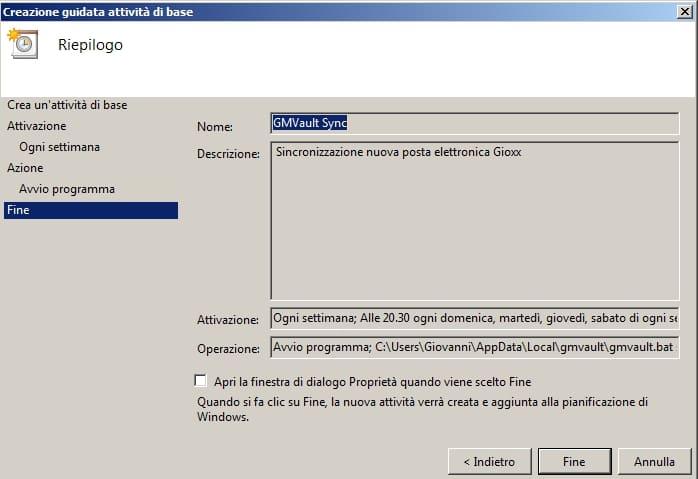
Crea una nuova attività di base e programmala per partire quando credi di averne necessità (io, visto il carico di posta ricevuta e inviata, ho programmato un job alle 20:30, 4 volte alla settimana), seleziona l’avvio di un programma e scegli gmvault.bat, lo trovi in %LocalAppdata%\gmvault (ti ricordo che %LocalAppData% corrisponde alla cartella C:\Users\TUONOME\AppData\Local), aggiungi un comando in coda (quindi specificalo nella riga “Aggiungi argomenti”) che permette al batch di lanciare la sincronizzazione:
sync -t quick TUOACCOUNT@gmail.com -d C:\BackupGMail
Tranne la prima parte (dove ritoccare solo il tuo indirizzo di posta elettronica), la seconda è del tutto modificabile. Il -d dovrà essere utilizzato solo per variare la directory dove salvare le nuove mail trovate sul tuo account. Ovviamente, alla stessa maniera, potrai specificare il -p se hai inserito e memorizzato precedentemente una password, e così via (vale quanto già raccontato nel paragrafo relativo al backup, ma anche ogni diverso riferimento riportato nella documentazione ufficiale del programma).
Se vuoi verificare di aver fatto tutto per bene, puoi provare ad avviare manualmente il job (tasto destro sull’operazione schedulata, un clic su Esegui), quindi dare un’occhiata alla finestra che ti comparirà a video, la quale dovrebbe portare a termine il lavoro in maniera del tutto automatica, per poi chiudersi.
Tutto funziona bene, i file EML li puoi aprire con Outlook (o altri programmi compatibili) e il tutto è fatto perché un domani tu possa recuperare ciò che hai perso eseguendo un restore con la stessa facilità del backup, anche se non te lo auguro! ;-)
L'articolo potrebbe non essere aggiornato
Questo post è stato scritto più di 5 mesi fa, potrebbe non essere aggiornato. Per qualsiasi dubbio ti invito a lasciare un commento per chiedere ulteriori informazioni! :-)

