Apparentemente una funzione banale e assai semplice a parlarne con il collega alla macchinetta del caffè, cosa che però nella pratica cambia, perché non esiste a oggi nulla che ti permetta di fare un merge tra librerie fotografiche gestite dal noto programma di Apple, incluso nel suo Sistema Operativo. Meglio ancora se uno dei player fa parte di un vecchio portatile, mai aggiornato magari (te lo ricordi iPhoto?).

Sì perché parrebbe che una vera funzione di merge disponibile in Foto non sia ancora stata prevista, e che tocca quindi fare un giro strano (mettendo mano al portafogli, anche se si tratta di qualche spicciolo), perché richiede spazio iCloud, e quasi certamente i tuoi 5 GB gratuiti non basteranno.
A volerla sintetizzare, caricheremo le nostre fotografie (quelle raccolte nella libreria che a oggi stai utilizzando quotidianamente, e che forse alimenti anche da iPhone e iPad) nello spazio Cloud di Apple, per poi rendere primaria una diversa libreria fotografica, la quale si sincronizzerà a sua volta con i server di Cupertino, allineando quindi tutti i nostri scatti, raccogliendoli in un solo posto.
Nello specifico
Sposta le librerie fotografiche che vuoi unire sotto una stessa cartella (Immagini andrà benissimo), o tieni tutto su disco esterno, poco male, l’importante è mettere sul piatto tutto quello che c’è da fare. Apri Foto e assicurati che la libreria attualmente utilizzata vada già a finire nel Cloud di Apple. Puoi vederlo dalle Preferenze → iCloud:

Se l’opzione “Libreria foto di iCloud” non è attiva, attivala. È qui che il programma ti notificherà la mancanza di spazio sul tuo account Cloud gratuito se le fotografie sono più del dovuto (ti verrà fornita l’occupazione totale della libreria e –di conseguenza– il piano suggerito per l’upgrade). Considera che questa operazione può avere un costo “one-shot“, paghi solo il mese in cui stai eseguendo il lavoro (non c’è periodo di tempo inferiore al mese), poi potrai immediatamente effettuare il downgrade per tornare all’account gratuito.
Attento però: se l’occupazione totale delle librerie supera lo spazio suggerito per l’upgrade, scegli l’offerta superiore (aumenta sì l’investimento per quel mese, ma anche lo spazio a disposizione). Per capire con che dimensioni stai “giocando“, fai clic con il tasto destro del mouse su ogni libreria che possiedi, quindi verifica dalle informazioni lo spazio occupato sul disco fisso. Sommando tutte le occupazioni, capirai che piano acquistare. Tutto chiaro?
Il dazio è pagato, procediamo con i tecnicismi
Ora che la tassa è stata pagata (hai già effettuato il downgrade? Puoi farlo anche subito, lo spazio rimarrà lì a tua disposizione fino allo scadere del mese pagato, non preoccuparti), puoi cominciare l’upload delle fotografie. L’operazione potrebbe durare molto tempo, quindi porta pazienza. Più sono le fotografie, più dovrai attendere (in tal senso, i server di Apple non hanno un gran bocchettone in ricezione per questo tipo di backup, gioca anche molto la tua velocità di connessione in Upload):
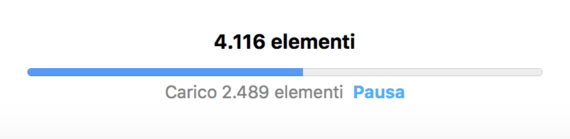
Al termine del primo caricamento
Se tutte le fotografie sono state caricate nel tuo spazio iCloud, chiudi Foto. Ora apri con un doppio clic una diversa libreria fotografica, Foto dovrebbe mostrarti quest’ultima. Entra nelle Preferenze e quindi iCloud. Dovresti trovarti davanti all’apparente inesorabile messaggio di impossibilità di caricare i tuoi scatti online:

Cosa che chiaramente cambia nel momento in cui torni alla tab precedente (la Generale) per far diventare questa la tua nuova libreria principale di sistema. Fai clic su Usa come libreria foto di sistema e confermalo quando a video comparirà il messaggio di avviso che ti mette in guardia riguardo la disattivazione del backup in iCloud:


Dopo aver confermato, torna nel pannello dedicato a iCloud e riattiva il caricamento della libreria, così che tutte le foto già caricate vengano sincronizzate con il tuo Mac, mentre quelle non ancora caricate verranno inviate al tuo account in Cloud. Fai la medesima cosa con le altre librerie, fino a quando arriverai all’ultima, che manterrai poi come quella predefinita di sistema, e sarà questa a contenere tutti i tuoi scatti.
Le controindicazioni del foglietto illustrativo
Che stavolta non compaiono e che non troverai quindi scritte in Verdana 2 grigio chiaro in fondo a un foglio. Le controindicazioni ci sono certamente, e sono facilmente intuibili anche solo leggendo l’articolo (in parte te ne ho parlato):
- è un metodo che richiede un piccolo investimento, anche per un solo mese di servizio.
- È lento per definizione, perché il caricamento delle fotografie su iCloud da Mac non è veloce, ma con la pazienza (e una buona connessione internet) puoi tutto.
- Tutti i dispositivi collegati al medesimo account iCloud riceveranno gli scatti che stai caricando dalle librerie che vuoi unire, occhio quindi al piano dati di quei dispositivi, potrebbe risentirne parecchio.
- Più sono le librerie, più queste occuperanno spazio su disco, perché se è vero che continuerai a caricare scatti mancanti su iCloud, è anche vero che questo porterà sul tuo disco locale una copia delle fotografie mancanti alla libreria sulla quale stai lavorando in quel momento. Hai terminato la migrazione di una libreria? Bene, buttala nel Cestino, inizia a fare pulizia da subito.
- Fotografie vecchie risulteranno appena caricate nello Stream fotografico di Apple. Vuol dire che se si utilizza quella vista su iPhone noterai vecchi scatti come fossero gli ultimi disponibili, fotografie più nuove rimarranno “indietro“. Poco male invece se utilizzi (come me) la visualizzazione per anno, luogo o altra caratteristica chiave.
In conclusione
Il metodo è testato e funzionante, non è certo il più comodo in assoluto ma è quello che mi ha permesso di fare un buon merge di –parecchie– fotografie e utilizzare oggi una sola libreria Foto alquanto cicciona. Se conosci altri metodi altrettanto stabili (e magari più semplici) sei il benvenuto, parliamone insieme nei commenti, magari la prossima volta mi tornerà molto utile (e ci si scrive volentieri un articolo su).
Ah, già, giusto: so bene che si potrebbe passare per un esporta-importa da vecchia a nuova libreria, ma così facendo si vanno a perdere i metadati delle fotografie, e la cosa mi scoccerebbe alquanto.
Buon lavoro!
Photo by Trevor Brown on Unsplash
Riconoscimenti: blog.macsales.com/40866-rocket-yard-guide-combine-multiple-photos-libraries-into-a-single-library
L'articolo potrebbe non essere aggiornato
Questo post è stato scritto più di 5 mesi fa, potrebbe non essere aggiornato. Per qualsiasi dubbio ti invito a lasciare un commento per chiedere ulteriori informazioni! :-)

