Una pillola dedicata a chi ha necessità di catturare screenshot direttamente dalla propria Amazon Fire TV Stick (non c’è differenza tra la versione Basic e la nuova 4K) e non ha ben chiaro come procedere. Io sono solito operare direttamente tramite Apps2Fire (te ne ho parlato nell’articolo dedicato alla Stick di prima generazione, Amazon Fire TV Stick (Basic Edition): è un acquisto sensato?) ma esistono chiaramente altre alternative percorribili.

Apps2Fire
È l’applicazione fondamentale per installare APK non previsti dallo store di Amazon, comodamente dal proprio smartphone o tablet Android. Ne ho parlato approfonditamente in Amazon Fire TV Stick (Basic Edition): è un acquisto sensato?, qui di seguito mi limito a ricordarti i riferimenti per scaricarla dal Google Play Store e come procedere per la cattura di uno screenshot direttamente dal televisore a un’immagine che puoi scegliere di utilizzare come preferisci.
Niente di più semplice da usare (salvo qualche gesto pressoché macchinoso). Collegati alla Fire TV Stick (consulta il primo articolo per capire come) e spostati quindi nella scheda Imposta. Guarda in alto a destra, dovresti notare l’icona di una macchina fotografica, facendo clic sull’icona potrai chiedere di catturare lo schermo e salvarlo nella memoria della Fire TV Stick:



A questo punto dovrai semplicemente selezionare la voce Scheda SD della Fire TV e dare un’occhiata in fondo alla lista, dovresti trovare la tua cattura schermo pronta per essere scaricata sul telefono (o cancellata se lanciata per sbaglio):
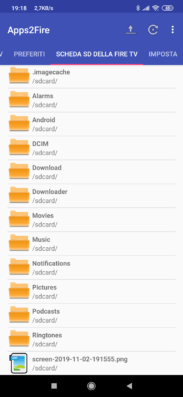
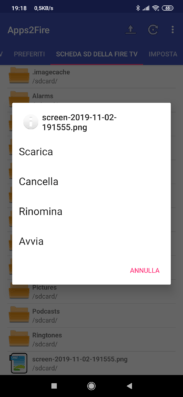
Tutto qui, semplice, immediato e integrato in un’applicazione che già avrai utilizzato per operare sulla Fire TV Stick.
Alternative ne abbiamo?
Sì, voglio usare questo articolo come blocco appunti (come spesso accade).
Se puoi muoverti utilizzando un PC puoi fare riferimento ad ADB (quindi il debug va comunque attivato sulla Fire TV Stick, NdR) e collegarti alla Fire TV Stick se ti trovi all’interno della stessa LAN (cablata o WiFi poco importa). Se non hai ancora scaricato ADB è arrivato il tempo di farlo (nell’elenco inserisco i 3 principali sistemi operativi presenti sul mercato):
- Windows: dl.google.com/android/repository/platform-tools-latest-windows.zip
- macOS: dl.google.com/android/repository/platform-tools-latest-darwin.zip
- Linux: dl.google.com/android/repository/platform-tools-latest-linux.zip
Scompatta il file ZIP, naviga tramite prompt dei comandi nella cartella scompattata e sei pronto per procedere. Per capirci, sta tutto in 3 comandi fondamentali:
adb connect 192.168.0.10 adb shell screencap -p /sdcard/cattura.png adb pull /sdcard/cattura.png
Sostituisci 192.168.0.10 con il vero IP della tua Amazon Fire TV Stick e una volta collegato cattura la schermata (screencap -p) quindi porta quella schermata nella cartella dalla quale stai eseguendo ADB sul tuo PC Windows tramite un semplice pull.
Volendo provare ad automatizzare qualcosa e migliorare l’esperienza si può passare da uno script di Shell (ammesso tu stia usando macOS o Linux, su Windows non ho avuto modo di provare) così come suggerito nel forum di XDA all’indirizzo forum.xda-developers.com/showthread.php?t=2797707 dove fireTVnews.com poggia piano un consiglio davvero niente male:
The following command is what I use. It may need to be modified for windows, as I use it in OS X’s terminal. The command takes a screenshot, names it with a timestamp, and saves it to the connected PC (not the Fire TV).
./adb shell screencap -p | perl -pe "s/\x0D\x0A/\x0A/g" > "~/Downloads/firetvscreenshot_$(date +%Y%m%d-%H%M%S).png"
Chiaramente dovrai aver effettuato prima la connessione tramite adb connect, se leggi un pelo più in basso (faccio riferimento sempre alla discussione sul forum di XDA) trovi anche un ulteriore consiglio, mettere quel comando tra gli alias riconosciuti dal Terminale di macOS, per rendere il tutto ancora più rapido.
Io ringrazio, porto a casa e ti auguro buon proseguimento ?
Ringraziamenti vari:
homemediaportal.com/how-to-take-a-screenshot-on-amazon-fire-tv-stick-with-adb
xda-developers.com/install-adb-windows-macos-linux
forum.xda-developers.com/showthread.php?t=2797707
L'articolo potrebbe non essere aggiornato
Questo post è stato scritto più di 5 mesi fa, potrebbe non essere aggiornato. Per qualsiasi dubbio ti invito a lasciare un commento per chiedere ulteriori informazioni! :-)
Android's Corner
Android's Corner è il nome di una raccolta di articoli pubblicati su questi lidi che raccontano l'esperienza Android: consigli, applicazioni, novità e qualsiasi altra cosa possa ruotare attorno al mondo del sistema operativo mobile di Google e sulla quale ho avuto possibilità di mettere mano, di ritoccare, di far funzionare. Una scusa come un'altra per darti una mano e scambiare opinioni :-)
Se vuoi leggere gli altri articoli dedicati ad Android fai clic qui.

