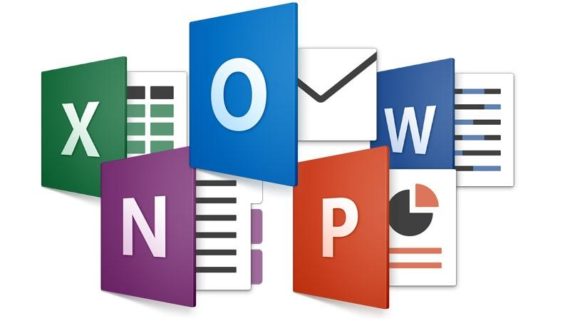
Capita talvolta di avere la necessità di scaricare la suite completa di Office e di non avere a portata di mano la propria chiave USB dove si è soliti tenerla salvata per futuri utilizzi, che si fa? Si scarica da zero, ammesso che si sappia da quali link passare per evitare inutili perdite di tempo o chissà quali passaggi tra codici di autenticazione e utenze registrate delle quali si dimentica troppo spesso la password.
Voglio raccogliere in questo piccolo articolo i riferimenti diretti per il download delle immagini complete di Office 2013, 2016 o le versioni C2R del 365 ProPlus (a sottoscrizione).
Office 2013
Sorpassato dalla versione 2016, Office 2013 è stato acquistato da molti con una chiave di licenza singola, per questo può sempre tornare utile avere a disposizione le immagini masterizzabili da conservare in luogo sicuro per future reinstallazioni. Occhio: le immagini differiscono per sistemi a 32 o 64 bit.
Entrambi i link puntano direttamente ai server Microsoft, così da andare sul sicuro ;-)
Office 2016
Contrariamente alla disponibilità dei link della versione 2013, la 2016 viene proposta esclusivamente sotto l’area download di un abbonamento MSDN oppure via C2R (Click 2 Run) agli utenti abbonati Office 365. Per questo motivo non è difficile trovare persone che hanno eseguito il download della ISO via MSDN per poi caricare quel file su servizi di cloud sparsi per il globo. In particolare c’è uno spazio web russo che propone il download di tutte le immagini ISO (in qualsiasi lingua) che sembra funzionare bene ancora oggi.
Potete trovare la ISO in italiano (sia per sistemi a 32 che a 64 bit) facendo clic qui. Potete invece visualizzare voi stessi tutte le ISO disponibili navigando verso l’indirizzo cloud.mail.ru/public/MuWJ/iHJ47CZNS/MSDN_OFFICE 2016 RETAIL/Microsoft Office 2016 Professional Plus (MSDN)/.
Office 365 ProPlus, Click2Run
Il metodo di installazione e distribuzione ormai più diffuso per le installazioni di Office sotto abbonamento 365, sia privato che aziendale. Ne avevo già parlato in un altro articolo, dedicato a un problema riscontrato in una vecchia versione di Excel, e posso dirvi che il metodo non è certamente cambiato. Andrà scaricato il pacchetto di Deploy per Office 2016, disponibile all’indirizzo microsoft.com/en-us/download/confirmation.aspx?id=49117, quindi modificare il file XML di configurazione contenuto all’interno della cartella che il software andrà a creare.
Il default proposto è questo (a oggi):
<!-- Office 365 client configuration file sample. To be used for Office 365 ProPlus 2016 apps, Office 365 Business 2016 apps, Project Pro for Office 365 and Visio Pro for Office 365. For detailed information regarding configuration options visit: http://aka.ms/ODT. To use the configuration file be sure to remove the comments For Office 365 client apps (version 2013) you will need to use the 2013 version of the Office Deployment Tool which can be downloaded from http://aka.ms/ODT2013 The following sample allows you to download and install Office 365 ProPlus 2016 apps and Visio Pro for Office 365 directly from the Office CDN using the Current Branch settings --> <Configuration> <Add OfficeClientEdition="32" Branch="Current"> <Product ID="O365ProPlusRetail"> <Language ID="en-us" /> </Product> <Product ID="VisioProRetail"> <Language ID="en-us" /> </Product> </Add> <!-- <Updates Enabled="TRUE" Branch="Current" /> --> <!-- <Display Level="None" AcceptEULA="TRUE" /> --> <!-- <Property Name="AUTOACTIVATE" Value="1" /> --> </Configuration>
Che andrà modificato per scaricare (e in seguito installare) la versione desiderata. Noi in ufficio utilizziamo una versione in italiano e 64 bit, quindi il nostro XML di configurazione diventa:
<Configuration> <Add OfficeClientEdition="64" Branch="Current"> <Product ID="O365ProPlusRetail"> <Language ID="it-it" /> </Product> </Add> <Updates Enabled="TRUE" Branch="Current" /> <Display Level="None" AcceptEULA="TRUE" /> <Property Name="AUTOACTIVATE" Value="1" /> </Configuration>
Contrariamente alla versione 2013, la 2016 prevede la possibilità di scaricare sempre l’ultima versione del pacchetto disponibile sui server Microsoft, semplicemente lasciando la variabile “Branch” a “Current“. Una volta salvato il file XML, basterà lanciare un prompt dei comandi e andare a lanciare il download utilizzando il file eseguibile di Setup:
C:\temp\Office-2016-C2R-Deploy>setup.exe /download
A download completato, comparirà una nuova riga nel prompt dei comandi, controllando ora la cartella dovreste notare qualcosa di molto simile a:
C:\>dir /s /b "C:\temp\Office-2016-C2R-Deploy" C:\temp\Office-2016-C2R-Deploy\configuration.xml C:\temp\Office-2016-C2R-Deploy\setup.exe C:\temp\Office-2016-C2R-Deploy\Office C:\temp\Office-2016-C2R-Deploy\Office\Data C:\temp\Office-2016-C2R-Deploy\Office\Data\v64.cab C:\temp\Office-2016-C2R-Deploy\Office\Data\v64_16.0.6568.2025.cab C:\temp\Office-2016-C2R-Deploy\Office\Data\16.0.6568.2025 C:\temp\Office-2016-C2R-Deploy\Office\Data\16.0.6568.2025\i640.cab C:\temp\Office-2016-C2R-Deploy\Office\Data\16.0.6568.2025\i641040.cab C:\temp\Office-2016-C2R-Deploy\Office\Data\16.0.6568.2025\s640.cab C:\temp\Office-2016-C2R-Deploy\Office\Data\16.0.6568.2025\s641040.cab C:\temp\Office-2016-C2R-Deploy\Office\Data\16.0.6568.2025\stream.x64.it-it.dat C:\temp\Office-2016-C2R-Deploy\Office\Data\16.0.6568.2025\stream.x64.x-none.dat
Dove ovviamente il numero di versione sarà diverso (in base al giorno in cui effettuerete il download dei dati dai server Microsoft, manco a dirlo). Per installare il pacchetto appena scaricato in offline (quindi trasportabile e conservabile in un vostro spazio disco, per futuri utilizzi), potrete lanciare il comando di configure, al posto di quello di download precedentemente utilizzato:
C:\temp\Office-2016-C2R-Deploy>setup.exe /configure
Ricordate: anche conservando una vecchia versione del pacchetto di installazione in offline, Office sarà poi capace di recuperare l’ultimo aggiornamento disponibile sui server di Microsoft su vostra richiesta, dalla GUI, da uno qualsiasi dei programmi facenti parte della suite. Ricordate inoltre che il software scaricato e installato tramite C2R è di tipo ProPlus, realizzato per gli abbonati al servizio Office 365. Attivare poi Office con una Product Key potrebbe far comparire un messaggio di versione non adatta a quel tipo di licenza, costringendovi (verrà fatto automaticamente, niente paura) ad attendere che venga scaricato il prodotto giusto sul vostro disco, facendovi perdere ulteriore tempo.
Per tutte le informazioni riguardo l’installazione C2R e il canale di aggiornamento (branch) vi rimando alla documentazione Microsoft ufficiale: technet.microsoft.com/en-us/library/mt455210.aspx. Anche in questo caso, come per la versione 2013 e procedura scritta qualche tempo fa, sarà possibile saltare di versione se lo desiderate, via prompt, utilizzando officec2rclient, che nel frattempo ha cambiato posizione, altrimenti si potrà sempre ricorrere alle GPO di dominio, ma entrambi faranno parte di un prossimo articolo a loro dedicato.
Per ogni dubbio o domanda (ammesso che io conosca la risposta), l’area commenti è a vostra totale disposizione, come sempre :-)
L'articolo potrebbe non essere aggiornato
Questo post è stato scritto più di 5 mesi fa, potrebbe non essere aggiornato. Per qualsiasi dubbio lascia un commento!