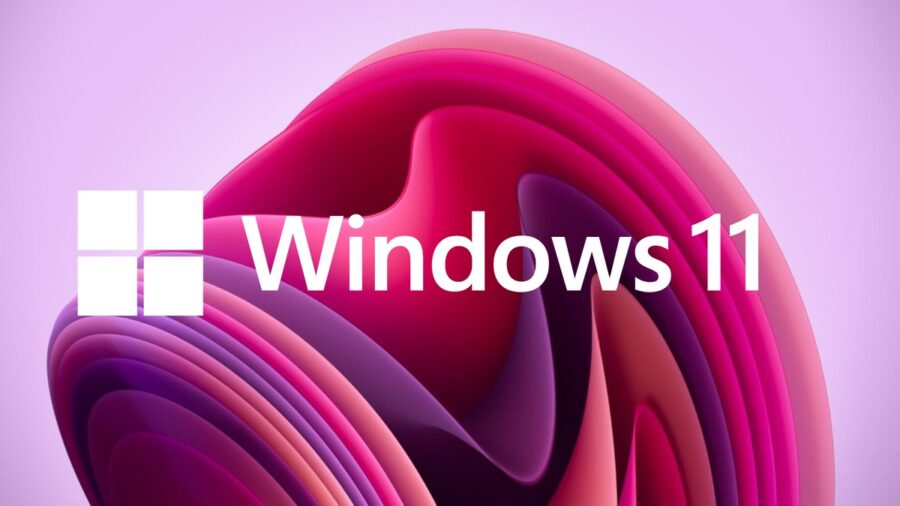Avevo scritto già dove trovare le macchine virtuali Microsoft Edge Developer con a bordo Windows 7, Windows 8.1 o Windows 10 (Macchine virtuali Microsoft di test, dove scaricarle) quando Microsoft non aveva ancora reso disponibile un equivalente basato su Windows 11, cosa adesso avvenuta (la novità è di un po’ di tempo fa ma non ho avuto modo prima di scriverne).
Disponibili in versione VMware, Hyper-V (Gen2), VirtualBox e Parallels hanno un tempo di vita chiaramente limitato e non sono attivate (il Product Key di default basta e avanza per farle avviare e permetterti di testarle, se vuoi andare più in profondità e sfruttarle completamente ti toccherà di attivarle con un Product Key alternativo valido), sono tutte disponibili all’indirizzo go.gioxx.org/windows11-vm.
Scaricare una macchina virtuale pronta messa a disposizione da Microsoft e tenerla completamente isolata può e spesso è la soluzione ideale per una serie di esigenze che vanno dal test di software (per verificarne la compatibilità con il più recente sistema operativo di Microsoft) al tenere in Sandbox un potenziale malware (a patto di prendere tutta una serie di precauzioni partendo dal non permettere alla VM di sfruttare una connessione di rete privata ma – almeno – permettendo il solo accesso a Internet, giusto per fare un esempio “alla buona“).
A bordo troverai già:
- Window 11 Enterprise (copia di prova).
- Visual Studio 2022 Community Edition con UWP, .NET Desktop, Azure e Windows App SDK for C#.
- Windows Subsystem for Linux 2 abilitato e installato con Ubuntu.
- Windows Terminal.
- Developer mode abilitato.
L’occupazione dei file su disco (io ho scaricato un file OVA per VirtualBox ma non cambia di granché andando a selezionare una diversa piattaforma) arriva a circa 20 GB (una volta importata la VM sarà già più grande di 40GB, per un totale di 125GB di taglio disco occupabile in thin provision, quindi lo spazio realmente occupato non è così tanto fino a quando non lo utilizzerai), non pochissimo se penso a quanto occupavano le stesse VM basate però su Windows 10. Lo stesso si può dire delle caratteristiche minime richieste, decisamente più generose rispetto al suo predecessore meno esoso.
La questione dell’account locale
Mi sembra doveroso dedicare un paragrafo alla questione account locale di Windows 11 che – come forse già saprai – non è più ben visto da Microsoft che tenta di scoraggiare in qualsiasi maniera l’utente finale, incanalandolo verso la creazione di un account Microsoft online.
Questo però potrebbe non fare al caso tuo, perciò eccoti serviti un paio di riferimenti per creare un account locale aggiornato a Windows 11 22H2. Entrambi arrivano da Twitter e non riguardano direttamente le VM di sviluppo e test perché su queste ultime Microsoft ha creato un account amministratore locale (User) senza password alcuna, il quale potrà essere ritoccato solo attivando la copia del sistema operativo.
Do you need to create a local user account on a Windows 11 test VM? Try using "no@thankyou.com" with password "nope", let it fail, and then the installer will let you create a local user account 👇 pic.twitter.com/Fsc0thtuaI
— Marc-André Moreau (@awakecoding) November 29, 2022
But only works when you actually have working network connectivity.
If you haven't (like missing network drivers or no internet)
Press "Shift + F10" and write `oobebypassnro` into the cmd…— Klaus Frank (@agowa338@chaos.social) (@agowa338) November 29, 2022
Per sicurezza ho effettuato un backup delle due pagine contenenti i tweet rispettivamente su archive.ph/pgyFl e archive.ph/2Ldh4.
Ulteriore tranquillità: ti trascrivo qui quanto suggerito :-)
Utilizza l’indirizzo di posta elettronica no@thankyou.com con password “nope” quando richiesto. Il processo fallirà (si tratta di un indirizzo di posta elettronica bannato da Microsoft, NdR) e per questo motivo Windows ti permetterà di creare un account utente locale.
twitter.com/awakecoding/status/1597663967375396865
Ma funziona solo se si dispone di una connettività di rete funzionante. In caso contrario (ad esempio se mancano i driver di rete o se non c’è collegamento a Internet) puoi premere la combinazione di tastiera
Shift + F10e scrivereoobe\bypassnronel Prompt dei Comandi. Il comando eseguirà un file cmd che contiene questo:
Ok, ora credo non manchi più nulla :-)
#StaySafe
L'articolo potrebbe non essere aggiornato
Questo post è stato scritto più di 5 mesi fa, potrebbe non essere aggiornato. Per qualsiasi dubbio lascia un commento!
Pillole
Articoli rapidi e pratici. fai clic qui.