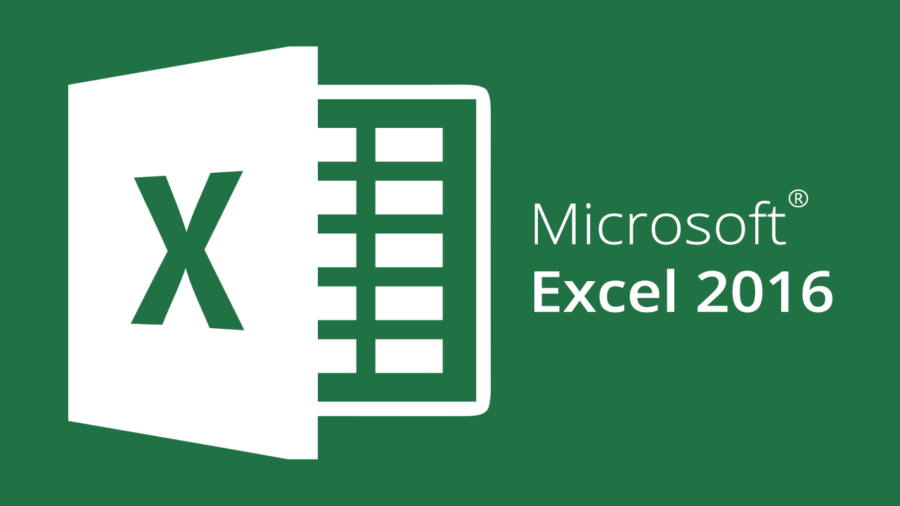Lavorando su una cartella di Excel, ho spostato al suo interno alcuni contenuti provenienti da un diverso file. Una volta rimossi, pur perdendo ogni collegamento con quel file precedentemente utilizzato, continuava a mostrarmelo all’interno dei “collegamenti“, impossibile da terminare. Anche dando un’occhiata a ogni cella, non trovavo più formule o collegamenti al file esterno, per questo motivo ho dovuto cercare una soluzione per tamponare il problema del popup di aggiornamento dati a ogni apertura del file:
Si può parlare di GUI (che non ha funzionato), macro (che preferivo non implementare manualmente all’interno del mio foglio) e componenti aggiuntivi di terze parti a pagamento (fuori discussione per un lavoro singolo). Poi ho trovato una soluzione davvero niente male, gratuita e che può essere utilizzata secondo esigenza. Si chiama FindLink.
Cosa tu puoi fare manualmente
Ciò che puoi fare manualmente su Excel, è andare nella scheda Dati, quindi fare clic sul pulsante “Modifica collegamenti“. Per ciascun collegamento a un file esterno, potrai selezionare la riga corrispondente e fare clic sul pulsante Interrompi collegamento, confermando poi il messaggio di attenzione che comparirà a video (vedi immagini qui di seguito):
Salvando poi il file, dovresti automaticamente aver perso i collegamenti verso fogli esterni, anche se –come detto già a inizio articolo– potrebbe non essere sufficiente.
Cosa tu puoi fare con FindLink
FindLink è un componente aggiuntivo per Microsoft Excel, compatibile anche con la versione 2016, che può essere installato o semplicemente utilizzato “one-shot“. Io ho preferito l’utilizzo singolo, che puoi ingaggiare scaricando gratuitamente il componente dal sito web ufficiale (manville.org.uk/software/findlink.htm), scompattando il file ZIP e facendo doppio clic su findlink.xla (ho caricato una copia del componente anche nel mio spazio box, sia mai dovesse tornare utile).
Una volta accettata l’esecuzione di Macro (fallo solo per la sessione corrente, facendo clic sul pulsante Abilita macro), ti si caricherà una nuova scheda pulsanti chiamata Componenti aggiuntivi. In questa troverai “Find Links“, che servirà a far entrare in azione il componente aggiuntivo, il quale ti chiederà cosa analizzare e come avvisarti (puoi lasciare tutto di default, con avvisi a video tramite popup per ogni collegamento trovato).
A questo punto ti basterà rispondere “Yes” alla domanda “Shall I delete it?” quando il componente rileverà un collegamento ancora vivo verso l’altra cartella Excel non più utilizzata:
Salva il file al termine delle rimozioni. Questa azione ti permetterà di portare a casa il risultato, finalmente.
L'articolo potrebbe non essere aggiornato
Questo post è stato scritto più di 5 mesi fa, potrebbe non essere aggiornato. Per qualsiasi dubbio lascia un commento!