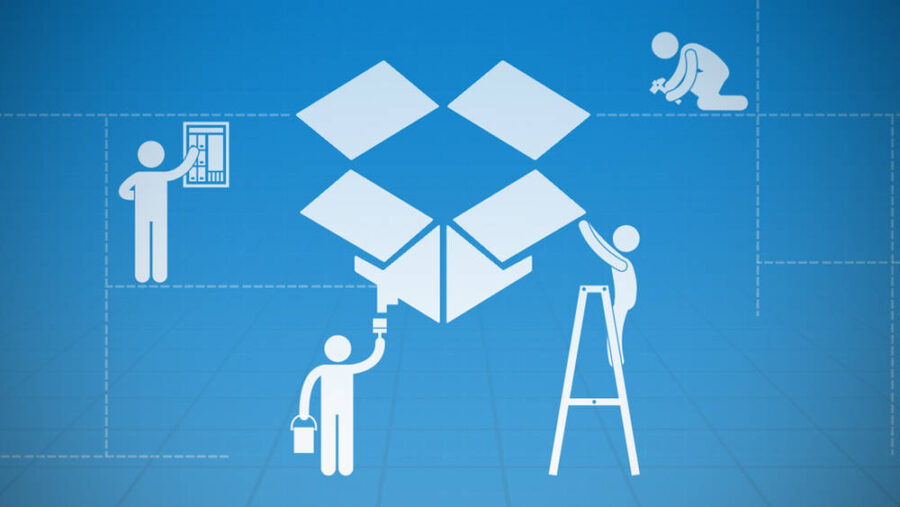Che fatica! Di metodi provati ne ho portati a casa diversi (non tutti funzionanti) e mi sono anche fatto una cultura ogni possibile work-around e ulteriore ostacolo sulla strada, quello che voglio riportare in questo mio nuovo articolo è il metodo che secondo me è più semplice e “fa meno male” a chi vuole tornare ad avere una situazione di sincronizzazione perfetta tra macOS e Dropbox dopo le novità annunciate dal noto servizio di Cloud Storage collaborativo. L’articolo è dedicato a Enrico che ringrazio per avermi fatto notare la poco gradita novità. Mettiamoci all’opera.
Un symlink per domarli tutti
Il collegamento simbolico o symlink è l’eterno spauracchio di Dropbox, tacciato di rappresentare il male in Terra così come in cielo. Non funziona bene il PC? Colpa del symlink. Tutto è rallentato e Dropbox ti dice che il tuo utente non esiste? Ti fa male l’alluce destro? È certamente colpa del collegamento simbolico, per forza, non c’è alternativa e non c’è modo di superare un ostacolo più grande di quanto non lo sia qualsivoglia voce registrata di call center che non trasferirà mai la telefonata a un operatore umano. Il symlink non deve essere utilizzato, butta via tutto e scappa!
Curiosando dopo la segnalazione di Enrico lasciata nell’area commenti dell’articolo originale (macOS: salvare una cartella su Dropbox automaticamente) sono atterrato su una discussione datata 31 agosto che parlava dell’addio ufficiale ai collegamenti simbolici: macobserver.com/community/mgg-forum/psa-dropbox-to-no-longer-follow-symlinks. Nulla di più vero sfortunatamente, mi è bastato puntare il mio browser all’indirizzo dropbox.com/symlink_report per generare un report di collegamenti simbolici scovati dal mio client Dropbox (materiale al quale chiaramente lui ha accesso, non altro sparso per il mio SSD) escluso quindi dalla sincronizzazione trasparente, contestualmente ritrovo anche il documento di supporto che spiega l’utilizzo dei collegamenti simbolici e che include una nota molto chiara:
A partire dalla metà del 2019, Dropbox non segue più gli elementi esterni al tuo account Dropbox che sono collegati a un collegamento simbolico.
help.dropbox.com/it-it/installs-integrations/sync-uploads/symlinks
A quanto pare quella che fino a qualche tempo prima era una linea guida non imposta ma caldamente consigliata (e che tu potevi ignorare prendendotene ogni responsabilità) diventa esecutiva e decisa a tavolino per tutti gli utenti del servizio. Ti posso confermare che dopo il ripristino del backup del mio MacBook ho subito la nuova sorte stabilita e mi sono ritrovato con le cartelle sì rilanciate da collegamento simbolico, ma completamente ferme nonostante le modifiche subite dai miei file.
Mi sono preso un po’ di tempo (causa mille altri impegni) per ragionare e adottare una soluzione efficace.
Un po’ di pazienza, Hazel e se vuoi Rclone
Te lo posso assicurare: di soluzioni “fatte in casa” ne trovi davvero quante ne vuoi, alcune molto fantasiose e funzionanti, rischiose però per chi non ha esattamente tutta la necessaria confidenza con il sistema, con il Terminale e dagli ampi margini di errore. È per questo motivo che mi limiterò a riportare alcune fonti interessanti in fondo all’articolo ma delle quali non parlerò in questa sede, voglio evitare di mettere a rischio il tuo macOS (il mio l’ho torturato ma avevo un backup e tutta la capacità di tornare indietro).
Quello di cui ti parlo però è certamente Rclone (sì, ne ho già parlato in passato, Copia dati in bulk tra servizi Cloud con rclone ma anche RPi: sincronizzazione dei file tra locale e Cloud con rclone) e stavolta ci affianco anche Hazel, una utility a pagamento per macOS che sono certo ti potrà tornare utile anche per molto altro oltre il voler tenere sincronizzato Dropbox con le cartelle del tuo macOS.
Hazel
Voglio partire da Hazel perché costituisce sul serio la via più rapida per arrivare all’obiettivo. Si tratta di un’applicazione che è in grado di fare molteplici azioni legate alle tue cartelle (Scrivania, Documenti, Immagini, ecc.). Si scarica da noodlesoft.com e ha un costo licenza di circa 29€ (32 dollari al cambio di oggi che sto scrivendo l’articolo):
Si può anche scaricare liberamente e provarlo per qualche giorno gratuitamente prima di decidere, a me fa sempre piacere sostenere gli sviluppatori che svolgono un ottimo lavoro quando il loro software mi permette di risparmiare tanto tempo e arrivare dritto al punto. Hazel trova attualmente posto nel pannello Preferenze di macOS, in futuro costituirà applicazione a parte. La prima volta che lo avvii ti viene chiesto se vuoi caricare degli script dimostrativi, puoi rispondere di no.
Troverai lì ad aspettarti la cartella Download che poi è la prima che ho voluto mettere alla prova con il metodo di sincronizzazione nuova. Seleziona la cartella Download e nella parte destra del pannello fai clic su “+” per aggiungere un’azione. A questo punto ti verrà proposto un pannello nel quale specificare il nome della regola e il comportamento della stessa. La mia idea è che ritoccando un file presente al suo interno Hazel possa far partire un check e conseguente sincronizzazione tra due cartelle (la Download originale del macOS e la sua gemella su Dropbox):
Questa regola si attiva da sola tenendo monitorata la cartella sorgente (la Download originale di macOS) e sincronizzerà il contenuto con quella Dropbox. Ti basta provare rinominando un file all’interno della cartella Download, questo dovrà essere sincronizzato con la medesima cartella su Dropbox. Hazel analizza la cartella monitorata e tiene traccia dell’ultima volta che è passato da quelle parti (con relative proprietà del file), è così che è in grado di metterti a disposizione il filtro “Date Last Matched“, parametro che permette di confrontare sorgente e destinazione rispetto all’ultima volta che Hazel si è fatto il giro completo della cartella.
E se il file che vado a creare in quella cartella è nuovo? Semplice, si inserisce una seconda e pure una terza condizione nella regola e si fa in modo che almeno una delle tre condizioni venga rispettata:
In questo caso ho modificato il nome della regola (così da permettermi di riconoscerla facilmente), il metodo di match (if any of the following conditions are met) e inserito la seconda condizione “if Date Created is after Date Last Matched” seguita a ruota dalla terza per i file che vengono aggiunti senza passare da vera e propria creazione “if Date Added is after Date Last Matched“.
Un pelo diversa è la regola che ho creato per la cartella immagini, sottoposta a un filtro differente per escludere dal monitoraggio la Libreria di Foto e quella di Photo Booth:
Il problema (attualmente parzialmente risolto) è che quando modifico o aggiungo un file nella cartella Immagini per forza di cose mi ritroverò Photo Booth anche su Dropbox, Libreria di Foto richiede un’autorizzazione specifica con macOS Catalina e posso negarla (e l’ho fatto), così facendo Hazel non può mettere mano sulla Libreria di Foto e io non me la ritrovo duplicata in Dropbox (duplicata perché la tengo già sotto backup tramite Time Machine e non mi serve averne una ulteriore copia quando sono in mobilità). Non esiste a oggi un filtro di esclusione su Hazel. Se vuoi utilizzare il metodo di sync ti ritrovi con una copia carbone tra sorgente e destinazione, più che giusto ma in qualche caso scomodo. In alternativa si potrebbe andare per un copy anziché un sync, ma così facendo faresti fatica a cancellare i file dalla cartella di destinazione quando nella sorgente non esistono più.
A proposito di file cancellati
Hazel non è ancora in grado di riconoscere e tenere sotto monitoraggio i file cancellati portando a termine una nuova sincronizzazione. Se ne parla nel forum ufficiale (noodlesoft.com/forums/viewtopic.php?f=3&t=579) ma a oggi nulla si è mosso in tal senso. Per poter cancellare uno o più file dalla cartella di destinazione dovrai semplicemente attendere di crearne di nuovi o modificarne di vecchi affinché Hazel si accorga dell’azione e proceda con una nuova sincronizzazione tra cartelle (che porta con sé anche la cancellazione dei file non più presenti nella cartella sorgente).
Poco male ti direi, è una cosa abbastanza sopportabile quando hai a che fare con cartelle di alta movimentazione.
In conclusione (su Hazel)
Hazel funziona bene e fa il suo dovere permettendoti di tornare a una situazione di sincronizzazione quasi live tra le tue cartelle sorgenti e quelle di Dropbox, facendoti quasi dimenticare questa fastidiosa novità introdotta da Dropbox. L’obiezione più che giusta e che prevedo è quella relativa allo sdoppiamento dei file che porta con sé un’evidente occupazione doppia su memoria SSD / disco fisso. Nulla di più vero, è per questo motivo che voglio parlarti anche di Rclone e della sua possibile applicazione nel caso in cui la tua memoria disponibile su macOS vacilli e non permetta grande movimento.
Rclone
Rclone è uno strumento in grado di sincronizzare file tra diversi servizi in Cloud ma anche da e per il PC locale. Questo vuol dire che tramite il Terminale potresti sincronizzare una cartella tra il tuo disco fisso e Dropbox, esempio calzante per quanto dobbiamo portare a termine. Il mio obiettivo è però farti automatizzare questa operazione per qualsiasi modifica tu vada a operare in una o più cartelle che intendi tenere anche in Cloud.
Perché Rclone? Perché se sei in difficoltà e hai poco spazio libero sul tuo macOS l’ideale è non avere una doppia copia dei dati sullo stesso, Rclone permette di sincronizzare una cartella locale con una su Dropbox facendo nascere la copia dei dati direttamente online, passando così alla fase finale secondo la quale una cartella in Smart Sync Online Only non occuperà spazio sul tuo disco.
Per installare Rclone su macOS dovrai aprire un Terminale ed eseguire quanto riportato qui di seguito:
cd && curl -O https://downloads.rclone.org/rclone-current-osx-amd64.zip unzip -a rclone-current-osx-amd64.zip && cd rclone-*-osx-amd64 sudo mkdir -p /usr/local/bin sudo mv rclone /usr/local/bin/ cd .. && rm -rf rclone-*-osx-amd64 rclone-current-osx-amd64.zip
A questo punto scrivendo rclone nel Terminale e premendo invio dovresti ritrovarti davanti al set di istruzioni che l’eseguibile può digerire. Tutto giusto. Tocca ora connettersi a Dropbox tramite Rclone. Per farlo digita rclone config e:
- digita
nseguito da invio per creare un nuovo collegamento remoto, - inserisci
Dropboxe premi invio (è il nome che stai dando alla nuova connessione remota), - inserisci
dropboxo se preferisci9per indicare che stai selezionando Dropbox come storage da configurare, premi invio, - premi invio quando ti viene richiesto il client_id, fallo ancora per il client_secret e digita
npremendo invio quando ti viene richiesto se vuoi modificare la configurazione avanzata, - rispondi
yquando ti viene richiesto se vuoi utilizzare la configurazione automatica, ti si aprirà una nuova pagina sul browser che ti porterà alla richiesta di accesso di Rclone verso il tuo account di Dropbox. Concedigliela per arrivare alla schermata che riporta Success! All done. Please go back to rclone, - tornando alla finestra di Terminale noterai che la stessa avrà catturato il token necessario al collegamento con Dropbox, qualcosa di simile a questo:
[Dropbox]
type = dropbox
token = {"access_token":"GP-Pv4Fppo8XXFXX5koQVettv1VerSjnG_jTa87saLEc16QtASxcK4MinK1OneiQRpEilD","token_type":"bearer","expiry":"0001-01-01T00:00:00Z"}
- conferma con
ye premi invio per completare il collegamento.
A questo punto avrai collegato Rclone al tuo account Dropbox. Ti basterà iniziare a studiare un po’ di documentazione per capire come muoverti da riga di comando, puoi esplorare i tuoi file su Dropbox, scaricarne o caricarne e molto altro. Come si fa nei programmi di cucina però qui non abbiamo tempo da perdere, il piatto è quasi pronto e sto per servirtelo così che tu possa completare la ricetta.
Torna su Hazel (sì, lui in fin dei conti continua a essere fondamentale se vuoi automatizzare tutto) e fai clic sulla cartella Download. Crea una nuova regola che rispetti le stesse condizioni di cui ti ho parlato prima (file modificati, creati o aggiunti rispetto all’ultimo check di Hazel, NdR) ma stavolta sfocia nell’esecuzione di uno script bash (Shell Script) anziché nella sincronizzazione pura tra cartelle:
Per inserire / modificare lo script dovrai fare clic sulla voce “Edit script“, questo è quello che vado a eseguire tramite Rclone:
rclone sync ~/Downloads Dropbox:/MacBook/Downloads --delete-during
Tradotto vuol dire che Rclone andrà a sincronizzare la cartella Downloads presente nel mio MacBook con quella su Dropbox (che si trova in MacBook → Downloads). La sintassi è quella che necessita Rclone. Se la connessione al tuo Cloud Storage non è stata chiamata “Dropbox” allora dovrai modificarlo, così come dovrai modificare la posizione della cartella di destinazione in base alla tua configurazione. In generale ricorda che Rclone si aspetta prima l’operazione (sync in questo caso), la cartella sorgente (~/Downloads nell’esempio) e la destinazione (Dropbox:/MacBook/Downloads), seguita da eventuali altri parametri. Il mio “altri parametri” consiste nel chiedere a Rclone di cancellare nella cartella di destinazione i file non più presenti nella cartella sorgente, il tutto mentre esegue eventuali altri processi di sincronizzazione (--delete-during). Ulteriori spiegazioni disponibili nel documento relativo a tutti i possibili parametri da utilizzare: rclone.org/flags.
Cambia leggermente il codice quando si parla della cartella Immagini, così da poter escludere sul serio le cartelle Libreria di Foto e Photo Booth, nello specifico:
rclone sync ~/Pictures Dropbox:/MacBook/Pictures --delete-during --exclude "/Libreria di Foto.photoslibrary/**" --exclude "/Libreria Photo Booth/**"
Ulteriori informazioni sui possibili filtri da applicare si trovano alla pagina rclone.org/filtering.
Fa attenzione: non utilizzo i nomi delle cartelle in inglese per vezzo o per abitudine dovuta al mio lavoro (oddio, quello in realtà sì), macOS ti mostra i nomi delle cartelle in italiano se tu deciderai di usarla come lingua principale del Sistema, ma sotto il cofano i nomi delle cartelle originali saranno sempre in inglese (te ne accorgi navigando nelle cartelle da Terminale). La “Scrivania” altro non è che la cartella Desktop, Immagini sarà Pictues, Download sembra rimanere uguale ma in inglese è Downloads (al plurale), Documenti corrisponderà chiaramente a Documents. I nomi delle cartelle su Dropbox li decidi invece tu (io ho mantenuto quelli uguali solo per mia comodità).
Ogni volta che lo script verrà fatto partire si occuperà lui di fare check tra cartella sorgente e destinazione e farà in maniera tale che le due siano identiche. Il vantaggio sta tutto nel fatto che questo non creerà delle copie fisicamente presenti sul tuo disco, nascendo sui server di Dropbox queste verranno viste come “Online Only” dal tuo client Dropbox installato su macOS.
In conclusione
Lo avrai ormai capito, non è più facile come bere un bicchiere d’acqua, Dropbox ha deciso di combattere contro i collegamenti simbolici vincendo a tavolino senza tenere conto del fatto che là fuori non esistono solo persone alle prime armi che utilizzano l’ottimo servizio di Cloud Storage in coppia fissa con i symlink, per questo motivo bisogna inventarsi stratagemmi vari per permettere a tutti di continuare a tenere due cartelle in sincronia tra loro pur trovandosi – oggi – su due location fisicamente diverse.
Hazel è a pagamento e non tutti vogliono spendere soldi per il software (male, ma tant’è). Posso suggerirti in alternativa di utilizzare da riga di comando rsync (it.wikipedia.org/wiki/Rsync) oppure da interfaccia grafica Synkron. Quest’ultimo però non permette di richiamare script esterni, dovrai utilizzarlo solo come metodo di sincronizzazione tra due cartelle fisicamente presenti entrambe sul disco del tuo Mac.
Si può fare in modo che macOS utilizzi le cartelle fisicamente presenti in Dropbox come fossero quelle originali (invertendo quindi l’ordine dei collegamenti simbolici come spiegato nel mio precedente articolo sulla serie)? Sì. Te lo consiglio? No, affatto. Con quanto raccontato in questo – lungo – articolo dovresti essere in grado di far funzionare tutto e tornare a qualcosa di accettabile. In caso contrario per problemi, ulteriori consigli e critiche (costruttive) l’area commenti è a tua totale disposizione.
Have a good survival! ?
Ringraziamenti e fonti varie:
ifyouwillit.com/life/auto-sync-your-mac-desktop-folder-with-dropbox/#comment-13463
macworld.com/article/1157339/automate-backup.html
dropboxforum.com/t5/Files-folders/Best-practices-for-using-symlinks-symbolic-links/td-p/349296
macupdate.com/app/mac/41493/symlinker
L'articolo potrebbe non essere aggiornato
Questo post è stato scritto più di 5 mesi fa, potrebbe non essere aggiornato. Per qualsiasi dubbio lascia un commento!