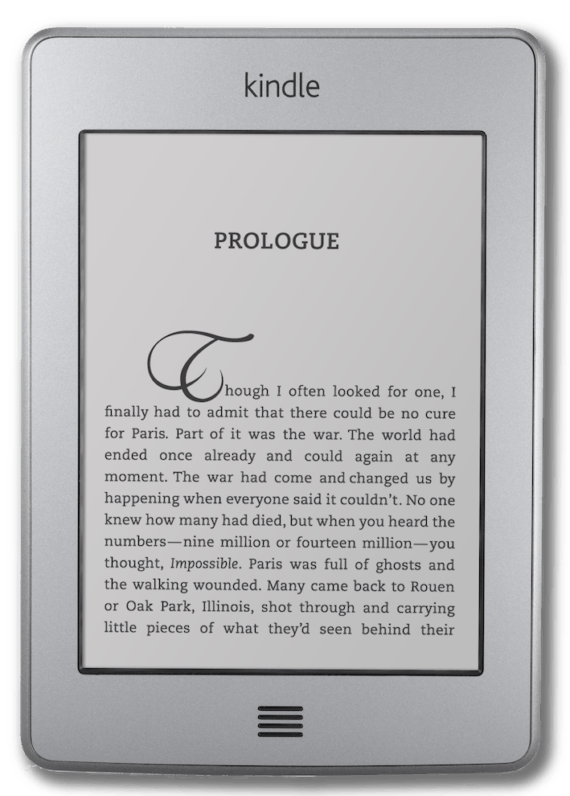 L’universitaria in difficoltà per la tesi del master mi ha proposto un problema del quale non mi ero mai occupato prima. Un libro acquistato tramite Kindle, la necessità di poterlo tradurre dal francese, la difficoltà del doverlo affiancare a un documento di Word aperto (e inizialmente vuoto) per copiare, incollare e apporre subito sotto la traduzione dei paragrafi, richiesto dalla prova universitaria.
L’universitaria in difficoltà per la tesi del master mi ha proposto un problema del quale non mi ero mai occupato prima. Un libro acquistato tramite Kindle, la necessità di poterlo tradurre dal francese, la difficoltà del doverlo affiancare a un documento di Word aperto (e inizialmente vuoto) per copiare, incollare e apporre subito sotto la traduzione dei paragrafi, richiesto dalla prova universitaria.
Problema: l’acquisto è soggetto a protezione DRM, l’argomento è spinoso e non esiste ancora una versione PDF del libro. Ci sono molte spiegazioni sul web, tanti prodotti, come ci si muove in questi casi? Io ho utilizzato una prima via che non ha portato il risultato sperato, ma ho poi aggiustato il tiro grazie all’utilizzo di un ulteriore prodotto. Vi spiego cosa ho fatto.
Prima di partire, ti voglio evidenziare che le ultime versioni di Kindle per PC non permettono di scaricare il file AZW3 in maniera semplice (a meno di avere un dispositivo Amazon associato), come segnalato nel commento di Patrizia (che ringrazio).
Per questo motivo, per continuare ad avere accesso ai file che hai regolarmente acquistato (e senza passare da estensioni diverse, non lavorabili con i tool suggeriti nell’articolo), il work-around da utilizzare è quello di passare da una versione antecedente all’attuale (qui trovi la 1.17.1 build 44183), alla quale chiederai di non verificare la presenza di nuovi aggiornamenti, così da evitare che si aggiorni da sola.
Calibre e DeDRM
Non starò qui a parlarvi di DRM, per una piccola cultura personale vi rimando al documento su Wikipedia.
Vi parlo di Calibre e di DeDRM, si tratta rispettivamente di un software di catalogazione e gestione della propria “biblioteca“, e di un secondo software (disponibile anche come plugin di Calibre) per eliminare la protezione DRM dai libri acquistati dagli store elettronici. Entrambi i prodotti sono gratuiti.
Calibre esiste anche in versione portable, ed è quella che ho preferito per eseguire il lavoro. La si scarica dalla pagina calibre-ebook.com/download_portable. Avviate l’eseguibile e dategli un percorso dove scompattare il tutto, anche il Desktop andrà benissimo (verrà creata una nuova cartella ad-hoc per Calibre). A questo punto si passa al download e all’installazione di DeDRM, in versione plugin per Calibre. Tutte le release sono disponibili su Github, all’indirizzo github.com/apprenticeharper/DeDRM_tools/releases. Potete scompattare il contenuto di DeDRM nella stessa cartella di Calibre, per comodità, ottenendo un risultato molto simile:
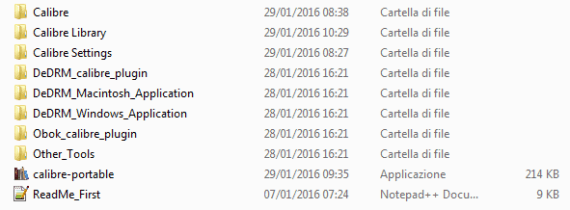
Avviate ora Calibre (calibre-portable, se anche voi avete scelto questa versione) e spostatevi in Preferenze. Qui, in basso a sinistra, troverete la voce relativa alla gestione dei Plugin:
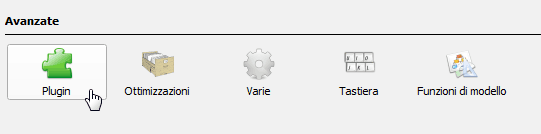
A questo punto basterà selezionare il pulsante Carica plugin da file (in basso a destra, nella finestra) e dargli in pasto il file DeDRM_plugin.zip che si trova nella cartella DeDRM_calibre_plugin. Procedete con l’installazione del plugin, nonostante l’avviso di sicurezza, quindi riavviate Calibre. Tornando nella stessa posizione appena abbandonata, dovreste trovare il plugin DeDRM sotto “plugin Tipo di file“:
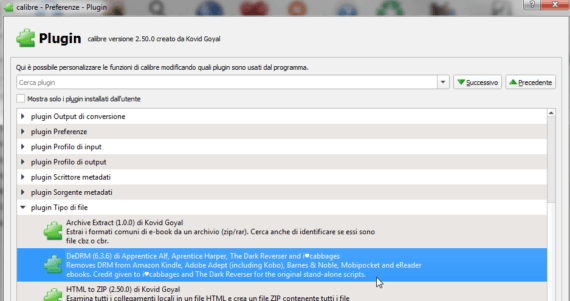
L’installazione è terminata. Provate ora a trascinare (o caricare tramite menu) il libro protetto da DRM in Calibre, il plugin DeDRM dovrebbe automaticamente eliminare la protezione. Potete verificare se l’operazione va a buon fine semplicemente provando a fare doppio clic sul libro caricato in Calibre. Questo proverà ad aprirlo tramite visualizzatore interno e, nel caso fosse ancora protetto da DRM, comparirà un messaggio di errore:
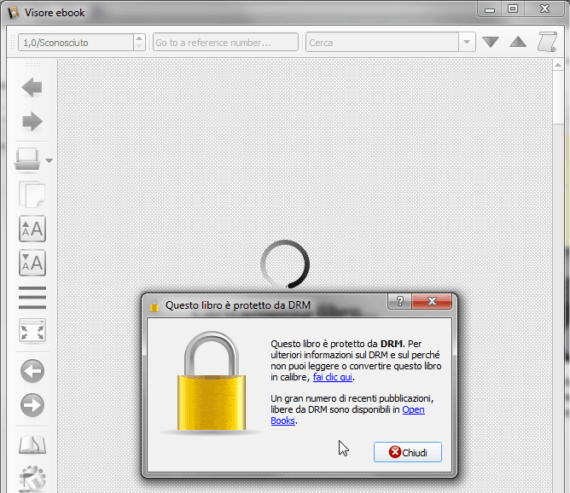
In questo caso sarà necessario metterci una pezza, e aggirare l’ostacolo tramite il codice seriale del Kindle e un terzo software di cui vi parlo qui di seguito.
Kindle DRM Removal
Dopo aver utilizzato la soluzione Calibre con DeDRM e non aver avuto successo (può succedere quando si parla di libri appena pubblicati che potrebbero quindi includere protezioni DRM più ostiche), sono passato al Kindle DRM Removal (disponibile per Windows e OS X), che riesce là dove DeDRM fallisce solo grazie all’utilizzo di un codice seriale Kindle valido (magari quello che ha effettuato l’acquisto). Lo scopo è quello di rimuovere solo la protezione, Calibre farà poi la conversione in PDF (quindi tornerà ancora utile, tenetevelo stretto).
Avviate il programma e superate il messaggio di registrazione del software (avrete a disposizione 30 giorni per mettervi in regola), caricate il PDF (anche trascinandolo dentro la finestra principale del programma) e impostate la cartella dove salvare i file privi di DRM. A questo punto sarà sufficiente fare clic su “Convert Now!“. Comparirà un piccolo popup che vi richiederà il codice seriale del Kindle, così da poter sbloccare le protezioni sull’acquisto. Inseritelo in riga uno e procedete, salvo errori l’operazione andrà a buon fine :-)
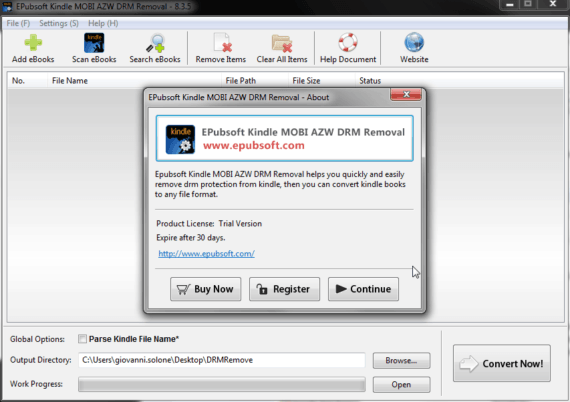
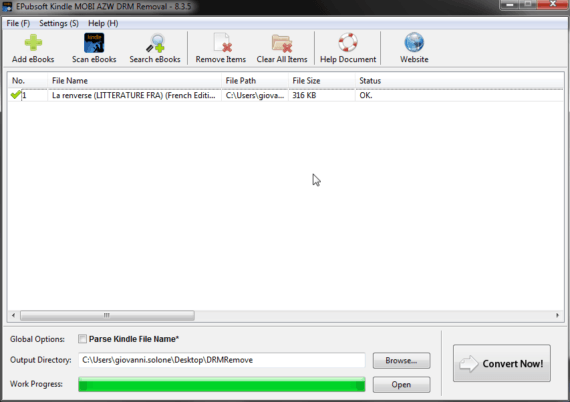
Conversione in PDF
Avete ottenuto il vostro AZW3 privo di protezione DRM, è quindi pronto alla conversione in PDF. Tornate su Calibre, importate il nuovo file senza DRM (trascinandolo nella finestra principale del programma) e provate a fare doppio clic su di lui per verificare che ora sia visibile anche nel lettore interno, dovreste finalmente riuscirci!
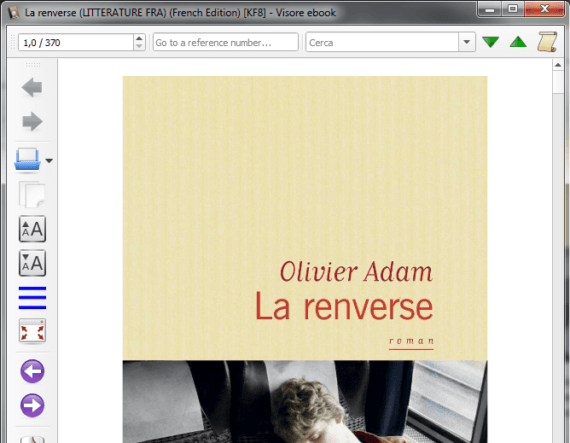
Uscite dal lettore integrato e fate clic con il tasto destro sul file, quindi Converti libri / Converti individualmente. Si aprirà una nuova finestra dove impostare:
- PDF nel formato di output (al posto del default EPUB) (immagine 1).
- 50,0 pt per ciascun margine presente in Imposta pagina (immagine 2), così da evitare che il risultato riporti un PDF dove il testo è maledettamente a cavallo con margini che qualsiasi stampante non potrebbe poi tirare fuori su carta.
- Ignora le dimensioni del foglio impostate nel profilo di output e dimensioni impostate su letter nella schermata Output PDF (immagine 3), per evitare di ottenere un testo formato pubblicitario gigante.
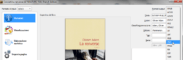


Un clic su OK permetterà al lavoro di partire, e voi potrete accedere all’avanzamento semplicemente facendo clic sul box dei lavori in corso, in basso a destra nella finestra principale del programma, aspettando poi il termine dell’operazione direttamente a video:
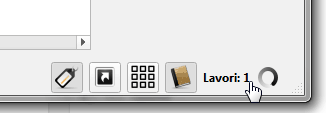
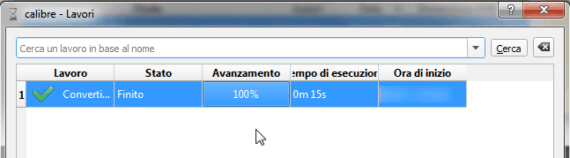
Il PDF sarà disponibile nella cartella “Calibre Library“, all’interno di una nuova cartella che porterà lo stesso nome del libro convertito. Potrete ora convertirlo in documento Word o semplicemente averlo sempre a portata di mano per qualsiasi scopo. L’universitaria soddisfatta ha ringraziato, io ho realizzato l’articolo per imperitura memoria e magari per essere utile a qualche altra persona nella stessa situazione :-)
L'articolo potrebbe non essere aggiornato
Questo post è stato scritto più di 5 mesi fa, potrebbe non essere aggiornato. Per qualsiasi dubbio lascia un commento!

