Da un’esigenza nata per non far andare in crash un particolare componente aggiuntivo installato su Excel nasce anche questo articolo. Avete presente quando si apre un documento di Word da un’unità di rete e compare quel messaggio che ne impedisce qualsiasi modifica oltre la lettura? Premendo il pulsante di sblocco tutto tornerà a funzionare alla perfezione. Si chiama “Modalità Protetta” (o Protected View, su Office in lingua originale). Si può disabilitare facilmente su un dominio tramite GPO, ecco come.
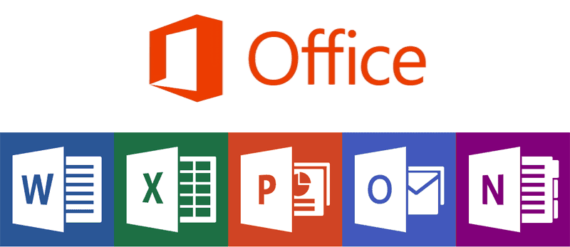
Il necessario per partire
Il mio articolo si basa ovviamente su Office 2013 ma potrete seguire gli stessi consigli anche per Office 2010 (e volendo anche Office 2007 nonostante si tratti di una versione del software ormai parecchio superata). Per evitare di inventare la ruota ancora una volta conviene scaricare e affidarsi agli Administrative Template di Office 2013 scaricabili direttamente sul sito di Microsoft: microsoft.com/en-us/download/details.aspx?id=35554 (32 e 64 bit).
Scompattate il file in una qualsiasi cartella, esploratela e andate in “admx“. Copiate tutti i file con estensione admx che trovate nella cartella principale insieme alla cartella en-us e it-it all’interno di %Systemroot%\PolicyDefinitions (che tipicamente corrisponde a C:\Windows\PolicyDefinitions), rispondete si al solito messaggio che vi informa della presenza di una cartella en-us all’interno della destinazione, verranno aggiunti i file di localizzazione dei nuovi template di Office 2013 (se volete approfondire l’argomento ADMX c’è sempre la Technet a disposizione).
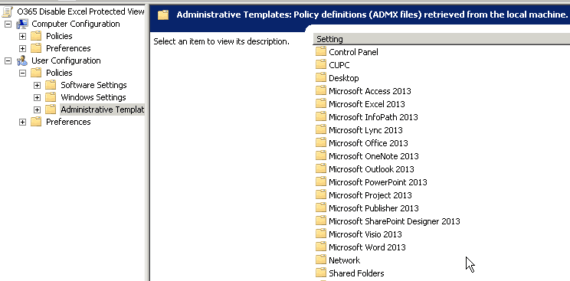
Modifica del comportamento di Word ed Excel
Nuova GPO, un nome che possa parlare al posto vostro (per individuare la stessa GPO facilmente in futuro) e questo set di modifiche:
- User Configuration / Policies / Administrative Templates
- Microsoft Excel 2013/Excel Options/Security/Trust Center/Protected View
- Do not open files from the Internet zone in Protected View Enabled
- Do not open files in unsafe locations in Protected View Enabled
- Open files on local Intranet UNC in Protected View Disabled
- Turn off Protected View for attachments opened from Outlook Enabled
- Microsoft Excel 2013/Excel Options/Security/Trust Center/Protected View
e vale ovviamente la stessa cosa per Microsoft Word:
- Microsoft Word 2013/Word Options/Security/Trust Center/Protected View
- Do not open files from the Internet zone in Protected View Enabled
- Do not open files in unsafe locations in Protected View Enabled
- Open files on local Intranet UNC in Protected View Disabled
- Turn off Protected View for attachments opened from Outlook Enabled
Per Microsoft Office 2010 e 2007 la cosa cambia ben poco, dovrete solo cercare e installare gli Administrative Templates adatti alla suite interessata e andare a ritoccare grosso modo le stesse voci. Noterete che nel blocco sopra riportato ho incluso anche l’apertura dei documenti da percorsi UNC, da siti web e “Unsafe locations” (Unsafe in base a quanto stabilito da Office stesso). Sempre e comunque occhio a cosa modificate se non siete sicuri dell’esigenza o di quello che state facendo.
Buon lavoro!
L'articolo potrebbe non essere aggiornato
Questo post è stato scritto più di 5 mesi fa, potrebbe non essere aggiornato. Per qualsiasi dubbio ti invito a lasciare un commento per chiedere ulteriori informazioni! :-)

