![]() Mi dispiace ma non sono riuscito a rendere il titolo più breve, o per lo meno non è così semplice farlo pur continuando a farvi capire bene di cosa parlerò in questo articolo :-) L’approfondimento di oggi contiene diversi passaggi che potrebbero non essere così semplici e accessibili proprio per tutti, se vi sembra di non riuscire a capire qualcosa vi prego di farmelo sapere tramite l’area commenti, sempre a vostra disposizione.
Mi dispiace ma non sono riuscito a rendere il titolo più breve, o per lo meno non è così semplice farlo pur continuando a farvi capire bene di cosa parlerò in questo articolo :-) L’approfondimento di oggi contiene diversi passaggi che potrebbero non essere così semplici e accessibili proprio per tutti, se vi sembra di non riuscire a capire qualcosa vi prego di farmelo sapere tramite l’area commenti, sempre a vostra disposizione.
Una macchina Windows, una Apple, nessun AirPort Time Capsule, solo un banale disco esterno USB 3 collegato alla macchina Windows e formattato in NTFS dove tipicamente ospito il backup della macchina Windows, la musica, le serie televisive e cose così. Non si tratta del backup su disco di rete, sicuramente più semplice, è l’alternativa all’acquisto di un disco portatile USB da dedicare al proprio Mac per effettuare il backup dei vostri dati (passaggio fondamentale da ripetere ogni qual volta potete, mi raccomando). Chiarisco subito ancora prima di partire con il passo-passo: ciò che ho fatto non è sicuramente la soluzione supportata e suggerita da Apple o dal vostro “cuggino informatico“, funziona, ma non è ovviamente considerabile una spiaggia stabile e definitiva, se avete acquistato un disco esterno per il vostro Time Machine non buttatelo via e non riutilizzatelo, non subito almeno ;-)
Immagine disco (Sparse bundle)
Di documenti e guide ne ho lette tante, io ho personalmente sperimentato e portato correttamente a termine una serie di passaggi che vi spiego più che volentieri ma occhio ai vostri dati, ci tengo a ribadirlo, non metteteli “in pericolo”, soprattutto se siete inesperti ;-) Primo passaggio: il vostro Macbook (o iMac, ovviamente) ha bisogno di spazio, ciò che tipicamente viene creato sul disco esterno o di rete altro non è che un filesystem scrivibile dal sistema, uno “sparse bundle“, come un VHD sui sistemi Windows per farla molto semplice. L’utilità disco di OS X servirà esattamente a questo.
Da Spotlight cercate e avviate l’Utility Disco, quindi create una nuova immagine disco. Questa dovrà avere alcuni dettagli che è meglio specificare e mostrare:

Date un nome all’immagine, quindi una posizione dove salvare il file creato (suggerisco temporaneamente il Desktop, dopo vi spiegherò il perché) e cercate di scegliere un “Nome” (nell’immagine qui sopra potete vedere il mio cursore e capire a cosa faccio riferimento) il più breve e semplice possibile, magari senza spazi, servirà ad identificare il disco virtuale una volta montato nel sistema. Occhio alle dimensioni, nell’immagine che ho catturato durante la mia prova ho commesso un banale errore: su un disco di circa 250GB di capienza ho scelto 100GB di spazio a disposizione dell’immagine, non fatelo a meno che non vogliate ripetere il procedimento, scegliete di partire con 150GB e non preoccupatevi per il vostro disco, lo spazio non corrisponderà a 150GB reali, questi verranno occupati man mano che sarà necessario spazio per il backup, non è detto quindi che dovrete utilizzarli tutti, quel valore corrisponderà quindi al limite raggiungibile. Lasciate invariato il formato dell’immagine (Mac OS esteso) e dopo aver scelto una codifica a 128-bit (per rendere più sicura la vostra immagine e proteggerne i dati all’interno) scegliete di creare una partizione singola con mappa della partizioni Apple e modificate il formato in “Immagine disco sparse bundle“. In pratica, fatta eccezione per lo spazio a disposizione, potete seguire scrupolosamente l’immagine di sopra ;-)
Una volta fatto clic su Crea dovrete solo specificare una password a vostra scelta e attendere qualche minuto (dipende dalla velocità del vostro disco e della vostra macchina più in generale) quindi uscire dall’Utility Disco. Avrete appena creato lo spazio a disposizione del vostro Time Machine, a prescindere da dove quel file Sparse Bundle verrà fisicamente ospitato!
Perché l’immagine sul Desktop?
A meno che non abbiate una rete casalinga progettata e realizzata ad-hoc come se vi trovaste in azienda, è possibile che vi limitiate ad utilizzare un router o un access-point sul quale passa di tutto, configurato in WiFi-N (5 GHz con picchi di 300 Mbps al massimo o giù di lì), mandare in backup più di 60/70 Gb al primo approccio non è la cosa più veloce di questo mondo. Tutto cambia per la pura copia di un singolo file. Fare quindi il primo backup forzato tenendo il file sul disco locale e spostarlo dopo sarà molto più semplice e veloce. In seguito verranno solo toccati i file che sono stati modificati, rendendo l’operazione più leggera e affrontabile tramite rete WiFi / cablata.
Montare l’immagine
Il file appena creato corrisponde -come già detto- ad un’immagine “montabile“, come se fosse un disco esterno collegato al vostro portatile, basterà un doppio clic ovunque esso sia per veder comparire il disco al quale prima avete dato un nome prima della creazione immagine :-)

Siete pronti per chiedere a Time Machine di utilizzare questo disco per conservare al sicuro i vostri file. Occhio: se fino ad oggi avete effettuato il backup altrove poco importa, non c’è bisogno di inizializzare il DB come alcune guide chiedono di fare, si potrà direttamente fare lo switch di disco da Terminale.
Puntare al nuovo disco di backup
Un’operazione che si porta facilmente a termine tramite Terminale, evitando così le limitazioni imposte da Apple e permettendo di utilizzare la nuova immagine disco a prescindere da dove si trovi. Aprite il Terminale cercandolo da Spotlight, quindi eseguite il comando:
sudo tmutil setdestination /Volumes/Backup
Dove dovrete sostituire “Backup” con il nome che avete dato al vostro disco virtuale. Chiaramente vi verrà chiesta la password (se presente) del vostro account da amministratore:

L’esecuzione del comando è immediata, la modifica è stata già operata e potrete notare il risultato aprendo il Pannello Preferenze di Time Machine:

Ready, set, go!
Pronti per effettuare il primo backup, potete forzare Time Machine dall’icona nel Dock: tasto destro e “Esegui il backup adesso“:
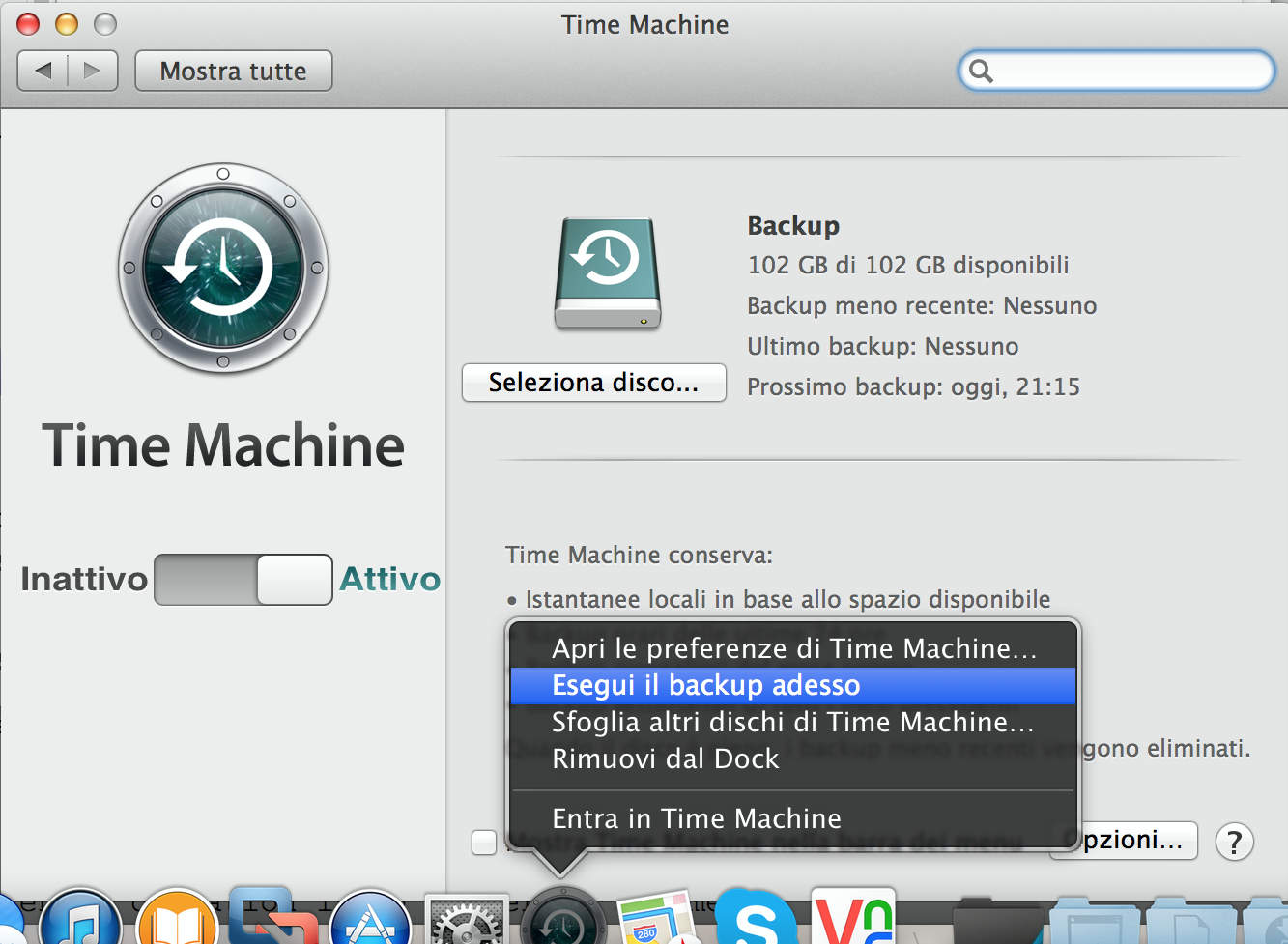
Riuscirete così a godervi il risultato della vostra modifica quando tutto partirà correttamente e i dati cominceranno a popolare il vostro nuovo disco virtuale creato ad-hoc :-)
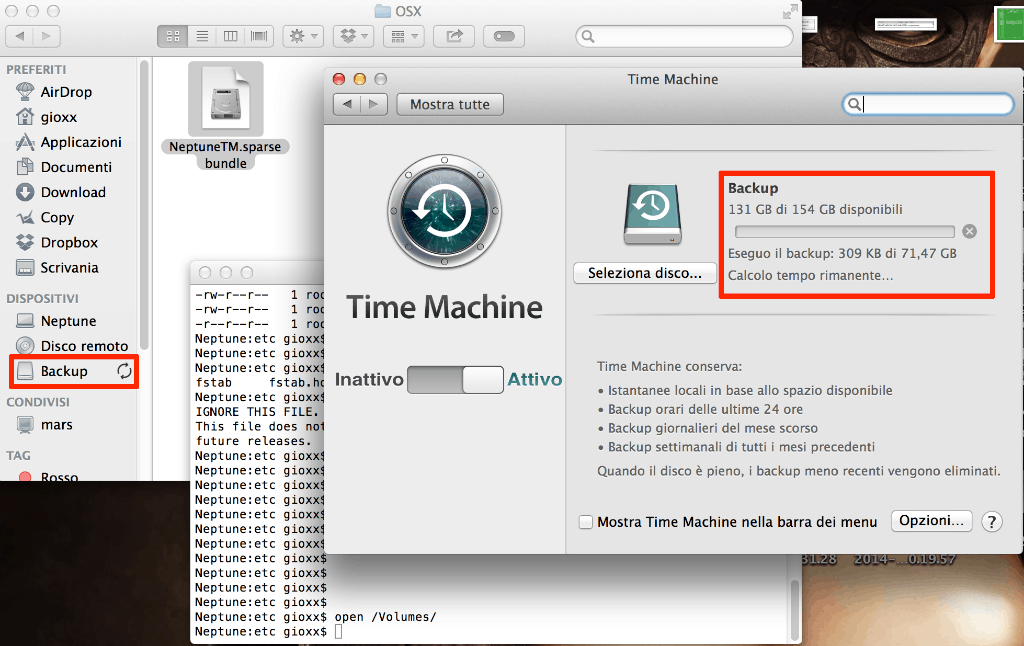
A questo punto chi vi impedirà di copiare il file appena creato e popolato in un vostro disco attaccato ad una macchina Windows nella stessa rete? Ve lo dico io: nessuno. Basandovi sull’articolo che ho pubblicato poco tempo fa (OS X: abilitare la scrittura su NTFS) potrete tranquillamente spostare il file dell’immagine e montarlo sul vostro OSX quando avrete necessità di fare il backup dei vostri dati:

Questo è quanto, come al solito nell’area commenti possiamo discutere alternative, anomalie e ogni altra cosa legata allo specifico articolo :-)
Buon backup a tutti!
L'articolo potrebbe non essere aggiornato
Questo post è stato scritto più di 5 mesi fa, potrebbe non essere aggiornato. Per qualsiasi dubbio lascia un commento!

