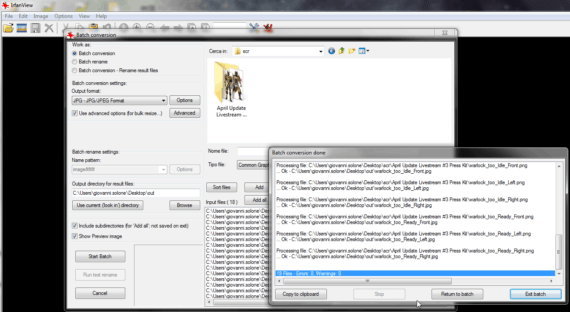Alzi la mano chi non ha mai sentito parlare di IrfanView. Ok, salvo quella persona in fondo alla fila che probabilmente lo sta facendo apposta per attirare l’attenzione, credo che IrfanView lo conoscano un po’ tutti, o per lo meno ne hanno sentito citare il nome almeno una volta nella loro vita. Si tratta di uno dei visualizzatori più conosciuti e utilizzati al mondo.
Alzi la mano chi non ha mai sentito parlare di IrfanView. Ok, salvo quella persona in fondo alla fila che probabilmente lo sta facendo apposta per attirare l’attenzione, credo che IrfanView lo conoscano un po’ tutti, o per lo meno ne hanno sentito citare il nome almeno una volta nella loro vita. Si tratta di uno dei visualizzatori più conosciuti e utilizzati al mondo.
Sito web rimasto fermo agli anni ’90 (basta e avanza, nda), un autore che mai avrebbe pensato di ottenere tutto questo successo, un’applicazione che occupa pochissimo spazio su disco, resa sempre più ricca grazie all’utilizzo di plugin sviluppati dall’autore stesso o da terze parti, che tra le varie funzionalità permette anche di effettuare una lavorazione batch di un gruppo di immagini, così da poterle (per esempio) ridimensionare tutte, trasformarle da JPG a PNG, o magari aggiungere un Watermark quando necessario.
Come funziona
Per poter sfruttare questa funzione, vi basterà avviare IrfanView, quindi premere “B” sulla tastiera (altrimenti andare con il mouse su File → Batch Conversione / Rename…). Nella finestra di conversione delle immagini, all’interno della quale dovrete popolare il box “Input files” (quello in basso a destra, per capirci), dovrete cercare i file immagine sorgenti utilizzando il frame di Esplora Risorse in alto a destra. Una volta individuati i file (o la cartella che li contiene) dovrete selezionare l’opzione “Include subdirectories (for ‘Add all’; not saved on exit)” (che trovate sulla sinistra, sopra il pulsante di inizio conversione), quindi fare clic sul pulsante “Add all” per caricarli nel box di lavorazione.
Dato che probabilmente qualcuno di voi si è già perso nelle parole del paragrafo appena riportato, ho registrato un piccolissimo video che vi mostra i passaggi descritti:
La conversione è abbastanza rapida (varia in base alle prestazioni del vostro PC e alla pesantezza delle immagini che date in pasto al software per la conversione).
Tutto è racchiuso all’interno delle opzioni che potete modificare (e salvare, così che vengano proposte poi ogni volta, o magari esportare, per poterle facilmente replicare su un’altra postazione) facendo clic sul pulsante “Advanced” nella finestra del batch di IrfanView:
Da qui potrete facilmente regolare ogni singola modifica da far eseguire al batch. Potrete inoltre (come anticipato) esportare tutti le vostre scelte in un file di configurazione, semplicemente facendo clic su Save settings e indicando la directory dove salvare il file ini. Su una diversa postazione farete clic su Load settings e potrete dare in pasto il .ini dal quale leggere (e replicare) le stesse scelte.
Decisamente più semplice farlo, che raccontarlo.
Ovviamente, il trucco e tutto l’articolo si basano su sistema Microsoft Windows. Vi ricordo che su OS X esiste un’alternativa forse meno user-friendly, ma nettamente più rapida e concisa:
L'articolo potrebbe non essere aggiornato
Questo post è stato scritto più di 5 mesi fa, potrebbe non essere aggiornato. Per qualsiasi dubbio lascia un commento!