 DokuWiki, per chi non lo conoscesse, è un software (uno dei tanti, ndr) che vi permette di avere sul vostro spazio web un Wiki completo di ogni dettaglio:
DokuWiki, per chi non lo conoscesse, è un software (uno dei tanti, ndr) che vi permette di avere sul vostro spazio web un Wiki completo di ogni dettaglio:
DokuWiki è un software lato server basato sulla filosofia wiki, scritto in PHP e utilizzabile senza database: i dati inseriti vengono infatti gestiti dal file system.
Il software è stato sviluppato con l’intento evidente di fornire un supporto adeguato a chi ha la necessità di pubblicare contenuti di tipo manualistico: il nome stesso, DokuWiki, non è altro che la contrazione di “documentation wiki”.
fonte: Wikipedia
L’articolo di oggi riguarda nello specifico la programmazione dei backup della piattaforma, studiati in modo da essere automatici e a cadenza regolare, affinché l’operazione impatti il meno possibile sulla persona che cura il sistema e venga eseguita senza la necessità di ricordarsene ogni volta (cosa che tipicamente fa cadere il backup nel dimenticatoio fino a quando qualcosa si spacca e c’è la necessità di rifare tutto da zero!).
Il documento che riporta ciò che c’è da salvare per un eventuale ripristino è disponibile all’indirizzo dokuwiki.org/faq:backup. Le cartelle sono davvero poche, il resto è pura piattaforma che potrete facilmente scaricare e reinstallare da zero in ogni momento.
Non so voi, ma a me basta un semplice prodotto in grado di connettersi ad uno spazio FTP e replicare i contenuti con una versione che si trova nel disco locale, opportunamente tenuto sotto backup. E’ il modo attraverso il quale mi accerto di non perdere dati e di poterli ripristinare in caso di necessità. Il tutto si riassume con un semplice prodotto gratuito che utilizzo con soddisfazione da anni: SyncBack Freeware, della 2BrightSparks.
Al solito, il consiglio è sempre lo stesso:
 ATTENZIONE: Prima di eseguire qualsiasi modifica ai vostri file e/o dispositivi siete pregati di effettuare un backup di questi. Solo così sarete capaci di tornare indietro ponendo rimedio ad eventuali errori di distrazione. L’articolo e l’autore non possono essere ritenuti responsabili di alcun danno subito dalla vostra strumentazione. Buon lavoro.
ATTENZIONE: Prima di eseguire qualsiasi modifica ai vostri file e/o dispositivi siete pregati di effettuare un backup di questi. Solo così sarete capaci di tornare indietro ponendo rimedio ad eventuali errori di distrazione. L’articolo e l’autore non possono essere ritenuti responsabili di alcun danno subito dalla vostra strumentazione. Buon lavoro.Fa chiaramente sorridere parlare di “backup prima del backup” ma è proprio così. Non mettete in piedi questa nuova soluzione su un software in produzione, magari sfruttate un’installazione demo o due cartelle sullo stesso disco (o anche su FTP) per provare che tutto funzioni correttamente.
Installazione e configurazione
Una volta scaricato dal sito web ufficiale basterà installarlo ed avviarlo per la prima volta per arrivare al wizard di prima configurazione. Non c’è nulla da scegliere se non il tipo di comportamento da applicare al profilo in creazione (Backup / Synchronization). Nel nostro caso si tratta del secondo citato, una sincronizzazione dei dati in locale con quelli presenti sul server (e viceversa). Facendo clic sul pulsante “Expert” nella finestra comparsa dopo la conferma del comportamento si potranno visualizzare tutte le opzioni disponibili:
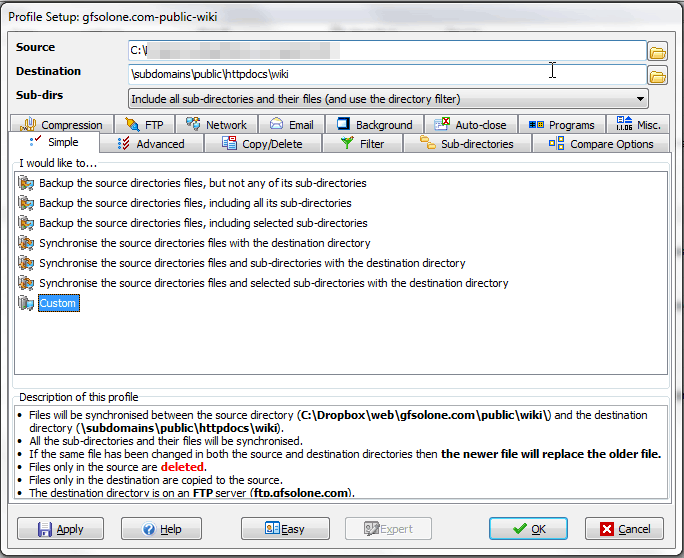
Questo mi permette di effettuare diverse personalizzazioni sul profilo, e magari inserire un paio di specifiche che possano permettermi di essere notificato in caso di fallimento dell’operazione. Vediamo nello specifico cosa fare.
Prima di tutto il resto: “FTP Destination”
Prima ancora di mettere mano ad altro, è bene far presente al software che la sincronizzazione avverrà tra una cartella in locale ed uno spazio FTP. Basterà fare clic sul pulsante che porta il nome del protocollo e specificare le informazioni di base utili alla connessione (hostname, nome utente e password), quindi fare un test di connessione facendo clic sul pulsante “Test FTP settings“. Se le informazioni sono corrette e il PC ha connessione verso internet senza particolari restrizioni, il test andrà a buon fine.
Sarà ora possibile fare clic sul pulsante con la cartella in corrispondenza della directory di destinazione per cominciare ad esplorare lo spazio FTP:

Facendo clic sul pulsante “OK” si confermerà al programma la cartella da utilizzare per la sincronizzazione. Inutile dire che dovrà essere la cartella padre, sotto la quale sono contenute le varie directory che ci interessano ;-)
Cosa copiare e perché
Rispettivamente “Advanced” e “Filter” (ho volutamente installato e tenuto SyncBack in inglese, lo preferisco nel caso in cui compaia qualche errore -in qualsiasi programma- poiché maggiormente ricercabile e risolvibile via internet), le due schermate che contengono il comportamento da adottare e cosa includere o lasciare fuori durante il processo di confronto e copia dei file in locale.
Il comportamento da adottare in questo caso è: i nuovi file sovrascrivono i vecchi già presenti, cancellare su locale i file che non sono più presenti sul server e –ovviamente– copiarli in locale se sono presenti sul server, partendo dal presupposto che la sorgente sia “locale” e la destinazione lo spazio FTP (unica modalità di funzionamento del software) si traduce con questo:
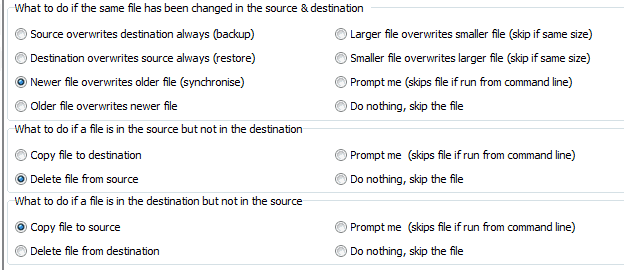
Senza dimenticare però di specificare cosa verrà analizzato e copiato o ignorato. Secondo il documento ufficiale -infatti- va tenuto sotto backup un numero molto limitato di cartelle. Per questo motivo basterà isolarle nella schermata dedicati ai filtri:

Tenendo l’asterisco nei file da copiare ma limitando le cartelle si otterrà il risultato desiderato. SyncBack analizzerà solo ed esclusivamente ciò che è contenuto nelle cartelle suggerite dallo stesso programmatore, permettendo di non occupare spazio disco inutilmente con dati facilmente recuperabili dal pacchetto di installazione pulito.
C’è tutto?
Diciamo di si, il profilo così com’è è già pronto per partire nonostante si possano ulteriormente personalizzare le impostazioni. Lascio a voi il compito di esplorare tutto quello che vi può permettere il software, può tornarvi comodo farvi notificare via mail (o direttamente con un file di log in HTML aperto in real-time sul browser predefinito) eventuali errori dell’operazione, così come lanciare operazioni o script prima o dopo l’operazione stessa.
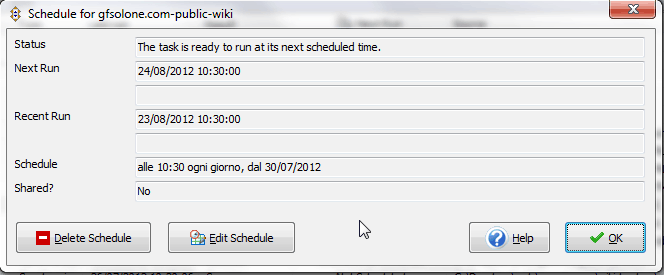
Sicuramente c’è la necessità di far si che l’operazione si ripeta in autonomia. Una volta salvato il profilo è importante fare clic sul pulsante “Schedule” e iniziare a specificare quando ripetere lo stesso tipo di operazioni, ricordandosi di inserire la vostra password di accesso al PC se volete che tutto funzioni anche se siete distanti dalla macchina (questa dovrà essere ovviamente accesa).
In conclusione
Programmi come SyncBack sono vere e proprie manne dal cielo per chi necessita di tenere sotto sincronizzazione o backup più cartelle o siti web. Entrare nell’ottica di dover schedulare questo tipo di operazioni giornalmente (o settimanalmente) è molto importante. Ricordatevi che un backup può decisamente salvare ore (se non giorni, mesi o addirittura anni) di lavoro che potrebbe andare perduto per una distrazione umana o un errore di sistema.
 Ho voluto cogliere “due piccioni con una fava” per parlare di DokuWiki e di SyncBack, pubblicando un metodo papabile di backup, molto comodo e semplice da mettere in pratica. Se “dall’altro lato” (in locale, ndr) date in pasto una cartella di Dropbox la sicurezza aumenta ancora di più. Se anche l’operazione di SyncBack dovesse sfociare in errore, attraverso Dropbox potrete facilmente riportare la situazione alla normalità, e basterebbe variare un paio di opzioni in SyncBack per ottenere un rapido restore del vostro lavoro.
Ho voluto cogliere “due piccioni con una fava” per parlare di DokuWiki e di SyncBack, pubblicando un metodo papabile di backup, molto comodo e semplice da mettere in pratica. Se “dall’altro lato” (in locale, ndr) date in pasto una cartella di Dropbox la sicurezza aumenta ancora di più. Se anche l’operazione di SyncBack dovesse sfociare in errore, attraverso Dropbox potrete facilmente riportare la situazione alla normalità, e basterebbe variare un paio di opzioni in SyncBack per ottenere un rapido restore del vostro lavoro.
Basta poco, che ce vò!
Al solito: in caso di problemi l’area commenti è a vostra totale disposizione. Se vi chiedete quanti dati riesco a gestire tramite SyncBack beh, sappiate che i miei profili del software superano la trentina di entry, senza contare quelli che ho nei PC di casa! ;-)
L'articolo potrebbe non essere aggiornato
Questo post è stato scritto più di 5 mesi fa, potrebbe non essere aggiornato. Per qualsiasi dubbio lascia un commento!

