Dopo il discreto successo del precedente post riguardante la sincronizzazione dei contatti tra Google (Mail) ed il proprio telefono Nokia, stavolta l’articolo riguarderà un più ampio spettro e vi permetterà di sapere come sincronizzare il calendario ed i contatti contemporaneamente. Un solo software utilizzato (scaricabile gratuitamente), tutto costantemente sotto controllo con un paio di click! Metodo testato con successo sui telefoni del sottoscritto, il solito elenco insomma: Nokia E65, 5800 XpressMusic, N73, N70.
E’ tutto molto lineare e semplice a patto di non tralasciare nulla, tutti i dettagli sono spiegati passo passo qui di seguito con tanto di immagini prese durante l’installazione e la configurazione sull’E65. Prima di cominciare avete pensato di fare un backup?
 ATTENZIONE: Prima di eseguire qualsiasi modifica ai vostri file e/o dispositivi siete pregati di effettuare un backup di questi. Solo così sarete capaci di tornare indietro riparando ad eventuali errori di distrazione. L’articolo e l’autore non possono essere ritenuti responsabili di alcun danno subito dalla vostra strumentazione. Buon lavoro.
ATTENZIONE: Prima di eseguire qualsiasi modifica ai vostri file e/o dispositivi siete pregati di effettuare un backup di questi. Solo così sarete capaci di tornare indietro riparando ad eventuali errori di distrazione. L’articolo e l’autore non possono essere ritenuti responsabili di alcun danno subito dalla vostra strumentazione. Buon lavoro.La procedura è rimasta identica alla precedente volta, ve la ripropongo:
# backup rubrica & impostazioni
Attraverso l’apposita funzione prevista dalla Nokia PC Suite o semplicemente dal pannello “Memoria” del telefono (Strumenti / Memoria / Backup memoria tel.) procedere con il salvataggio delle impostazioni e della rubrica. Google, attraverso il profilo di che si andrà a creare, cancellerà le voci presenti nella vostra rubrica per fare spazio alla sua struttura futura, fare un backup diventa quindi necessario! Magari utilizzando l’articolo precedente potete passare i vostri contatti su Google Mail, mettere il tutto da parte esportando quella lista in formato Google CSV (se non sapete come fare chiedetelo nei commenti) e prepararvi a ripristinare il tutto dopo l’installazione di MFE (Mail for Exchange) del quale sto apprestandomi a parlare.
# scaricare ed installare MfE
Mail for Exchange è un piccolo applicativo dedicato all’utenza business Nokia (ma non solo, ndr), questa è la descrizione presa direttamente dal sito web ufficiale:
Mail for Exchange synchronizes your business’s Microsoft Exchange service so employees can use their Microsoft Exchange inbox, calendar and contacts on their Nokia mobile devices.
Reperirlo è estremamente semplice e richiede due minuti del vostro tempo. Si va sul sito di Nokia for Business, selezionando continente di provenienza e modello del telefono in vostro possesso. Una volta comparse le voci nel dettaglio si seleziona il file “SISX” da scaricare e si indicano i dati richiesti (anche fittizi, non viene fatto alcun controllo). In alternativa su GxWare.org trovate i pacchetti di installazione dei Nokia che gironzolano in azienda, subito pronti da scaricare (riconoscete il modello del telefono guardando il finale del nome!):
downloads.gxware.org/index.php?dir=apps/Nokia/mfe/
Collegate quindi il telefono al PC e lanciate l’installazione, altrimenti caricate il tutto sulla SD card ed effettuate l’installazione direttamente da telefono (dalla gestione file), proprio come nelle immagini qui di seguito:


Avviando per la prima volta il programma verrà chiesto se creare immediatamente un profilo o meno, chiaramente procedere!
# configurare MfE


Riempire i vari campi richiesti è abbastanza semplice, basta indicare l’utenza GMail assicurando di non dimenticare nulla. I dettagli? Presto pronti:
- Nome utente: vostroutente@gmail.com
- Password: la password dell’account
- Dominio: google
Salvando queste impostazioni, MfE tenterà un primo accesso al server andando in errore. Questo perché nel dominio in cui si trova, “google” non viene riconosciuto correttamente. Bisognerà quindi specificare ulteriori dettagli:


MfE proporrà quindi un’ulteriore finestra di specifiche riguardanti la connessione. Questi sono i nuovi dettagli da specificare:
- Server Exchange: m.google.com
- Connessione protetta: Si
- Punto di accesso: nel mio caso 3 Internet o un AP WiFi nei dintorni
- Sinc. durante roaming: io consiglio il “NO“, soprattutto con le tariffe italiane!
- Usa porta predefinita: Si
Già che ci siete, approfittate della finestra di configurazione per selezionare la finestra “Credenziali” (basta cliccare “destra” sul joypad del telefono), proprio come nelle immagini qui di seguito:


Il più del lavoro è terminato e siete pronti a godervi contatti e calendario sul telefono, comodi comodi! Andando ancora avanti con le schede (premendo ancora una volta “destra” sul joypad del telefono) si arriverà al dettaglio da sincronizzare. Togliete posta elettronica e tutto ciò che c’è di superfluo lasciando solo Calendario e Contatti. Selezionate quindi “Indietro” per salvare le impostazioni e tornare alla schermata principale:

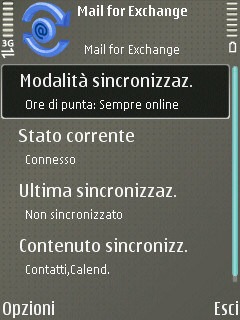
# ultimo passaggio: preferisco “andare in manuale”
Quella modalità di sincronizzazione “Ore di punta: Sempre online” è una vera e propria maledizione, almeno con le attuali tariffe dati che non prevedono il “piano flat“. Le strade si separano per:
- chi ha a disposizione un abbonamento flat dati, magari da 1 GB al mese o poco meno / più
- chi userà un punto di accesso WiFi e non un 3G UMTS / HSDPA
- chi userà un punto di accesso 3G UMTS / HSDPA
Nel primo e nel secondo caso potrete tranquillamente lasciare il telefono sempre connesso alla rete, ottenendo un fantastico “live!” delle modifiche tra Google Calendar e telefono (o viceversa), lo stesso vale chiaramente per i contatti.
Nel terzo caso però, per logica, sarebbe alquanto dispendioso. Ecco perché scegliere una sincronizzazione manuale può essere la soluzione ideale. Selezionando proprio quella voce “Ore di punta: …” si potrà accedere direttamente alla finestra di dettagli sulla pianificazione. Da qui sarà possibile impostare tutto in manuale, indicando al telefono ed all’applicativo che potrà sincronizzare contatti e calendario solo se l’utilizzatore lo vorrà:


Selezionare quindi “Indietro” per applicare le modifiche appena impostate e godersi il risultato sincronizzando i propri dati (Opzioni / Sincronizza). Occhio a quanto specificato prima, potreste perdere tutti i dati al “primo giro“. State pronti ad importare nuovamente in Google Mail il vostro precedente backup (salvato in “Google CSV“) … ri-sincronizzando dal telefono la situazione si stabilizzerà e da ora sarete in “simbiosi” con i servizi di Mountain View.
Facile (quasi), veloce (più o meno), gratuito laddove si parli di accesso WiFi. Cosa volete di più? :mrgreen:
Grazie a Markus Lanthaler per l’articolo originale.
L'articolo potrebbe non essere aggiornato
Questo post è stato scritto più di 5 mesi fa, potrebbe non essere aggiornato. Per qualsiasi dubbio lascia un commento!

