Se stai continuando a usare – come me – Spicetify (almeno fino a quando Spotify non deciderà di tagliare fuori pure questo, Spotify Save New Music Friday: it’s time to say goodbye), forse ti interesserà sapere come intervenire sulla configurazione del software nel caso in cui ti capiti di avere a che fare con un’estensione deprecata, ormai inutilizzata, ma che rimane attaccata al tuo profilo più di quanto non faccia un’ostrica sullo scoglio. Nel mio specifico caso, si trattava di Play on YouTube (ne avevo parlato qui: Spicetify: la configurazione in uso).
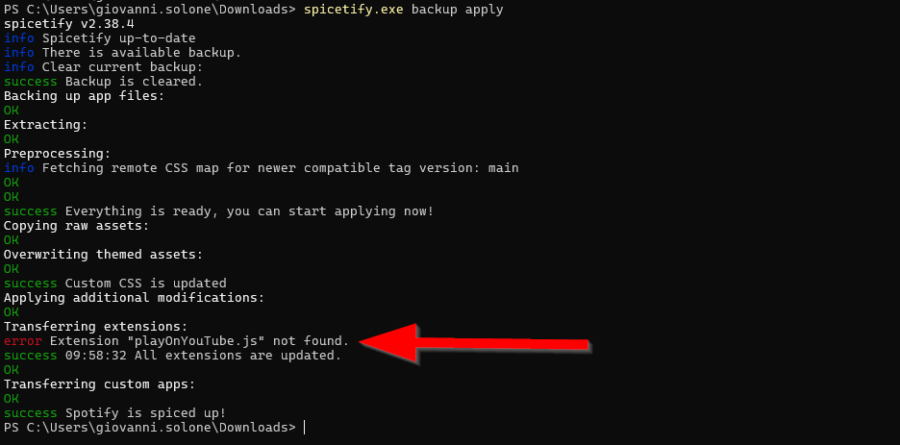
Facciamo pulizia
Dato che negli ultimi tempi avevo smesso di utilizzarla così spesso, ho deciso di fare piazza pulita. Ho quindi dato una sbirciata alla documentazione ufficiale del progetto (per la precisione, questo passaggio: spicetify.app/docs/advanced-usage/extensions/#manual-install) e trovato corrispondenza nel file config-xpui.ini che si trova nella tua Application Data, nella cartella di Spicetify (per capirci: %AppData%\spicetify\config-xpui.ini):
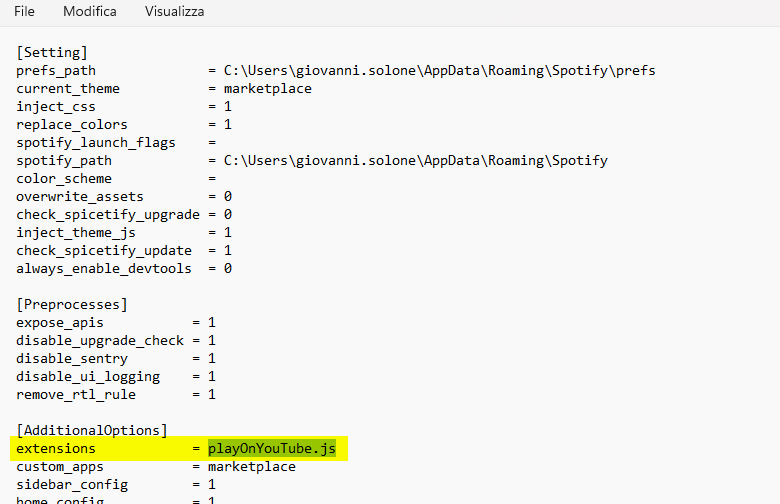
Lasciando il campo vuoto (quindi rimuovendo proprio playOnYouTube.js) dalla riga, e salvando il file, mi è bastato lanciare da terminale (PowerShell) il comando spicetify.exe apply per riapplicare la configurazione:
PS C:\Users\giovanni.solone\Downloads> spicetify.exe apply spicetify v2.38.4 info Spicetify up-to-date Overwriting themed assets: OK success Custom CSS is updated Applying additional modifications: OK Transferring custom apps: OK success Spotify is spiced up!
Così facendo, ho ripulito il mio profilo Spicetify in locale e non ottengo più alcun errore nel momento in cui effettuo il ripristino del backup (tipicamente dopo aver aggiornato la versione di Spicetify installata sul PC).
#KeepItSimple
L'articolo potrebbe non essere aggiornato
Questo post è stato scritto più di 5 mesi fa, potrebbe non essere aggiornato. Per qualsiasi dubbio lascia un commento!
Pillole
Articoli rapidi e pratici. fai clic qui.

