 Su segnalazione del buon Tambu vi propongo test, passaggi e localizzazione dell’articolo originale comparso su WPMU ieri. Scopriamo insieme come effettuare un backup automatico del vostro WordPress utilizzando direttamente Google Drive :-)
Su segnalazione del buon Tambu vi propongo test, passaggi e localizzazione dell’articolo originale comparso su WPMU ieri. Scopriamo insieme come effettuare un backup automatico del vostro WordPress utilizzando direttamente Google Drive :-)
Per effettuare i test ho utilizzato un’installazione “dev” (dedicata ai miei esperimenti, ndr) di WordPress 3.4.1 completamente aggiornata, in inglese.
Tutte le immagini contenute in questo articolo sono più grandi, potete fare clic su ciascuna per aprirla a dimensione reale.
Installazione del plugin
Dalla vostra schermata Plugin, cercate ed installate “Google Drive for WordPress” (attualmente alla versione 1.0):
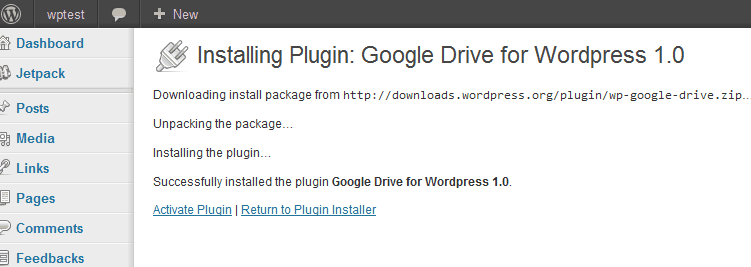
Attivazione e accesso OAuth di Google
All’attivazione vi verranno richiesti due valori (ID e Secret Key) relativi alle API di Google da utilizzare per interfacciare i due ambienti. Potete registrare un accesso API dedicato al backup gratuitamente, basterà visitare il sito web code.google.com/apis/console.
Partite quindi creando un nuovo progetto:
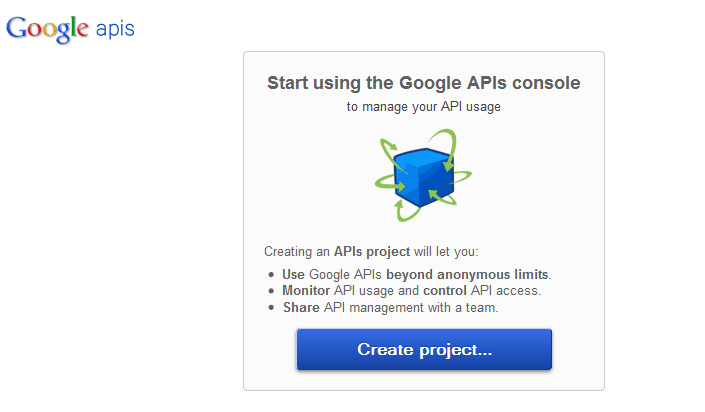
e selezionate la voce “API Access” dalla colonna di sinistra per iniziare a creare un accesso OAuth, io ho volutamente impostato il mio ambiente Google in inglese, le voci in italiano non dovrebbero poi differire di molto:
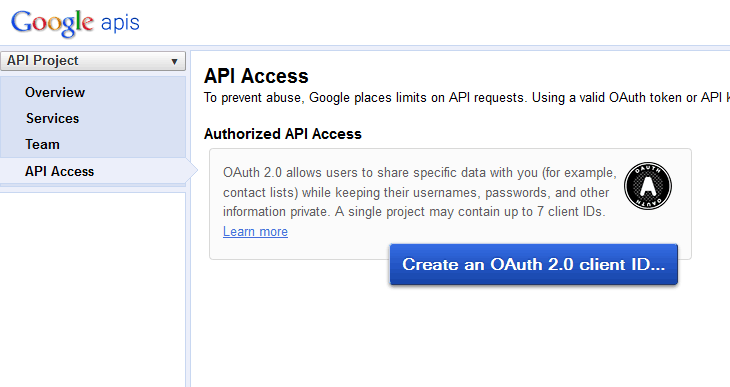
A questo punto basterà compilare i campi relativi al nome del prodotto (va bene un semplice “Backup Blog” o simile) e –se volete– un logo personalizzato:
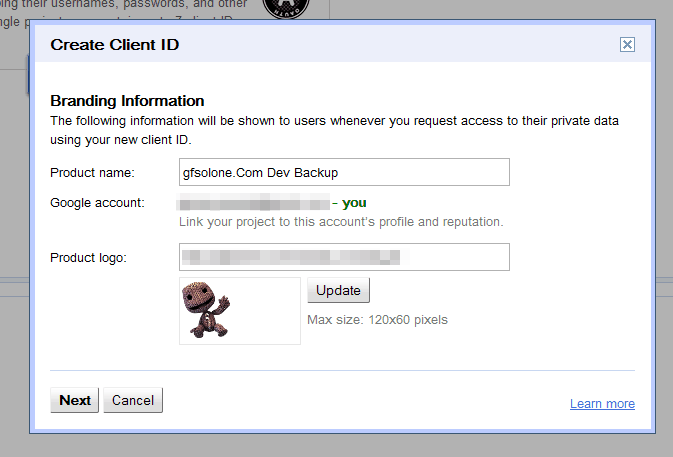
Facendo clic su Next arriverete alla seconda schermata, dove inizialmente basterà specificare l’URL del blog che farà accesso al servizio nel campo “Your site or hostname“:
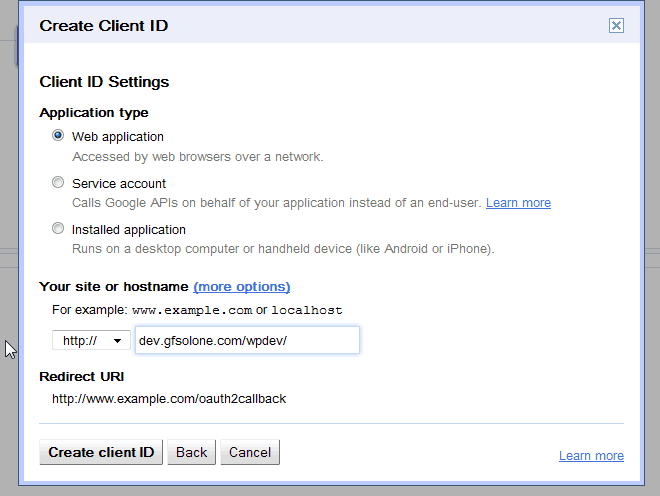
per poi fare clic su “more options” e specificare nel campo “Authorized Redirect URIs” la stringa completa dichiarata nel plugin, che sarà sempre “http://URLBLOG/wp-admin/admin.php?page=configure_google&action=auth” (inutile dire che dovete andare a ritoccare URLBLOG con il vostro indirizzo, vero?):
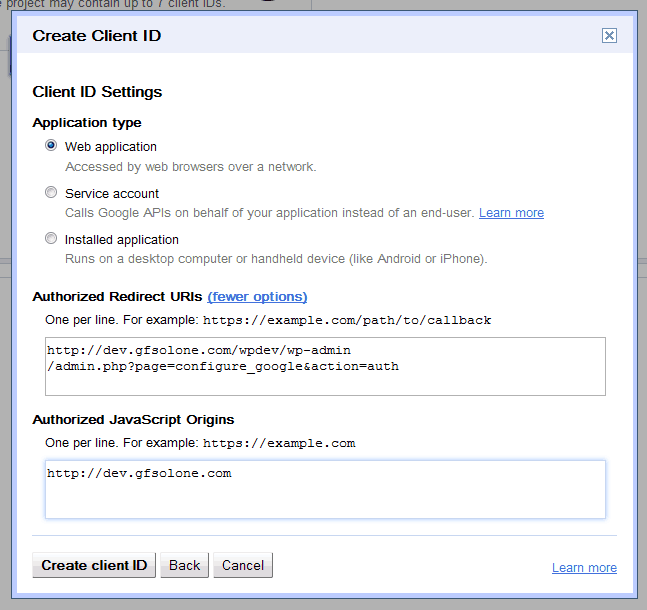
Con “Create Client ID” confermerete il tutto e la parte relativa all’accesso OAuth di Google sarà così terminata.
Ready to Start
A questo punto vi basterà andare a copiare Client ID e Client secret dalla schermata di Google ottenuta:
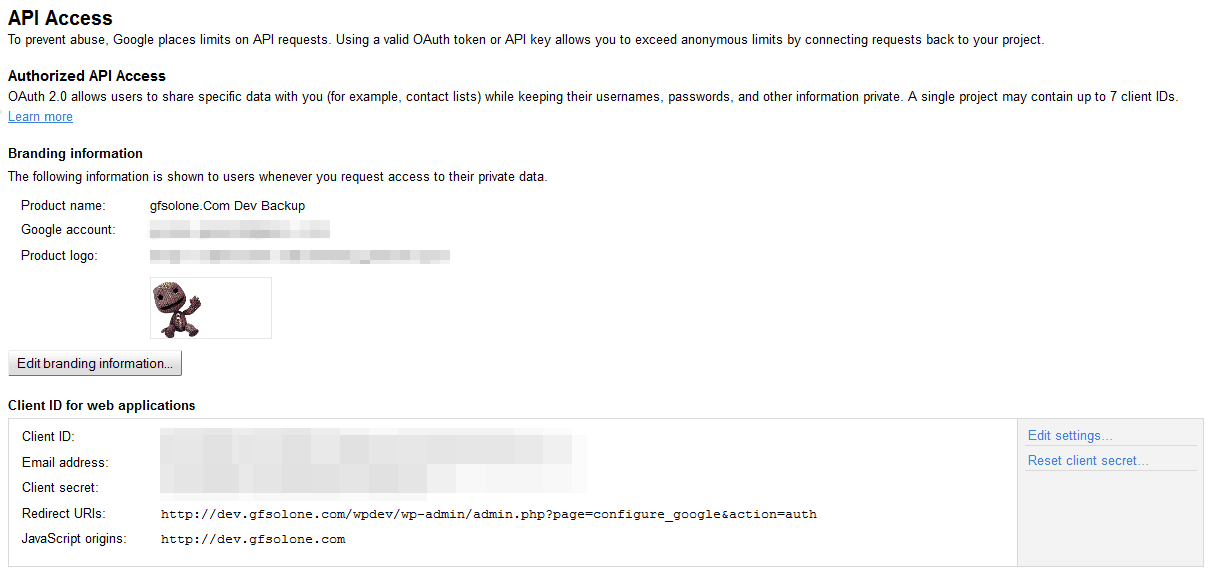
all’interno dei rispettivi campi WordPress:
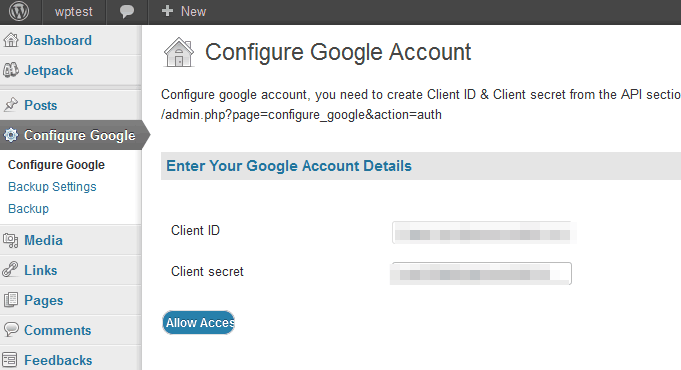
e confermare con “Allow Access” per visualizzare la richiesta di autenticazione a Google, alla quale ovviamente risponderete confermandola.

Avete appena collegato il vostro WordPress al Google Drive personale!
Configurazione del Backup
Ora che i due sistemi sono collegati tra di loro potete procedere con la personalizzazione e schedulazione del backup. Dalla voce “Backup Settings” è possibile modificare le impostazioni di salvataggio escludendo file, scegliendo di tenere sotto backup anche il database SQL e schedulando il backup automatico ad intervalli di tempi da voi stabiliti:

Con un clic su Save terminerete anche questo passaggio, non dovete fare altro che godervi il risultato facendo clic sulla voce “Backup” della colonna sinistra quindi un ulteriore clic sul pulsante dalla stessa voce nel pannello di destra:
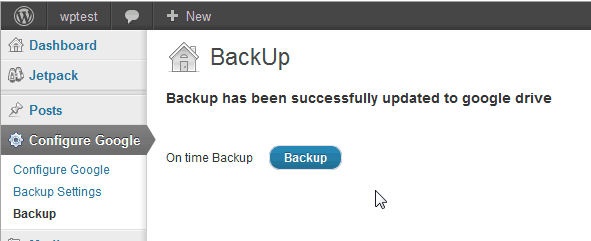
Cosa vedrete su Google Drive? Presto detto:
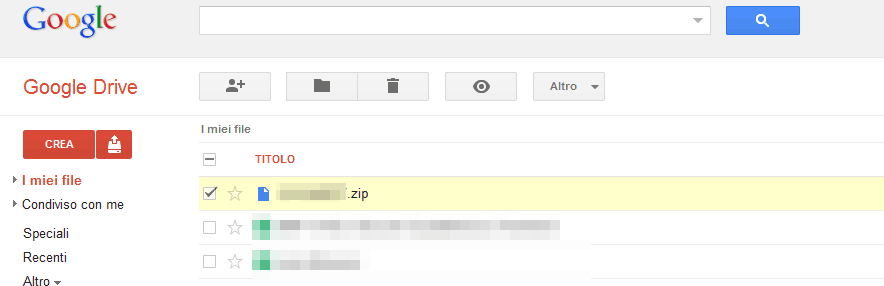
Il file ZIP è direttamente “esplorabile” da Drive, nel caso in cui aveste necessità di estrarre solo parte del contenuto ;-)
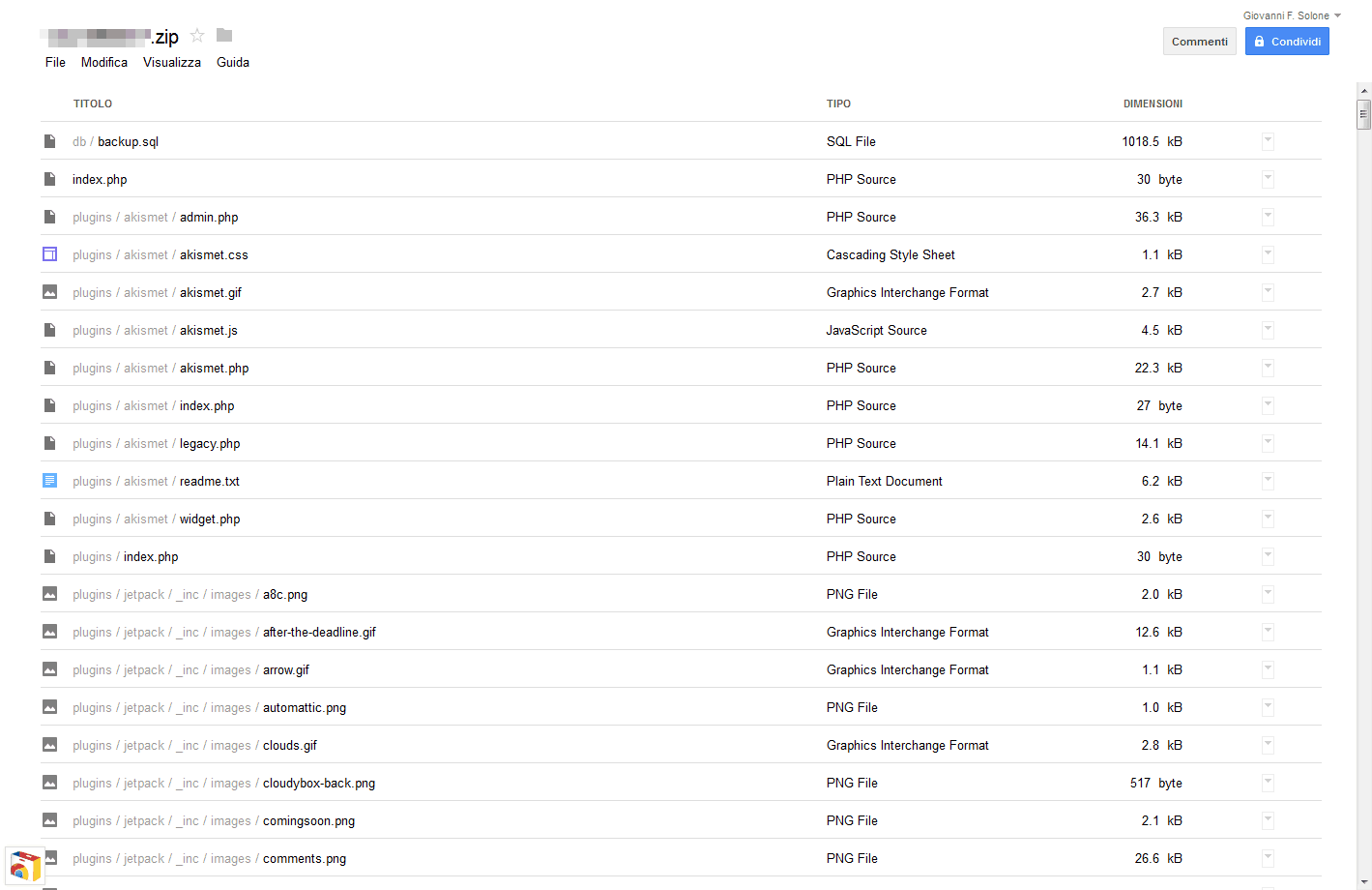
Se qualcosa non vi è chiaro l’area commenti è –come sempre– a vostra totale disposizione.
Buon lavoro!
L'articolo potrebbe non essere aggiornato
Questo post è stato scritto più di 5 mesi fa, potrebbe non essere aggiornato. Per qualsiasi dubbio lascia un commento!

