Ti sei chiuso fuori dal sistema perché non ricordi più la password dell’amministratore locale e magari la postazione di lavoro ha anche perso la relazione di trust con il dominio? Benvenuto a bordo. La storia insegna che cambiare la password dell’amministratore locale del Sistema Operativo di Microsoft è sempre stata cosa possibile con un accesso fisico alla postazione (qui un vecchio articolo sul blog: Chntpw: cambiare password all’amministratore di Windows), negli ultimi tempi la storia è però cambiata, c’è bisogno di qualche trucco in più perché – giustamente – Microsoft è corsa ai ripari rendendo la procedura più difficile, questione di sicurezza. Oggi ti spiego come aggirare i nuovi ostacoli e arrivare al traguardo vincitore.
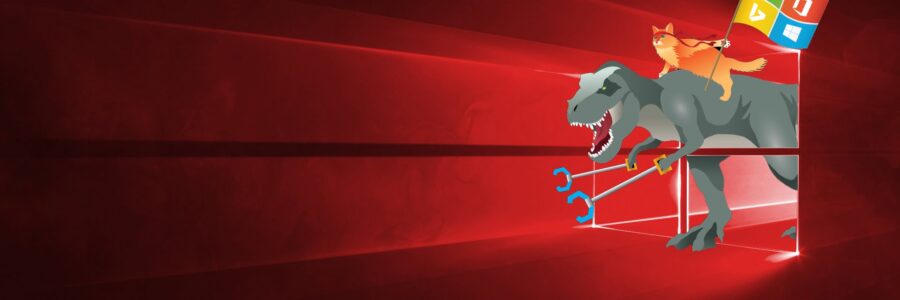
Supporto di installazione
Per procedere nella maniera più semplice dovresti avere a disposizione un diverso PC Windows sul quale effettuare le operazioni, in alternativa puoi saltare al paragrafo successivo. Scarica lo strumento di creazione supporti di Windows 10 (Media Creation Tool) dal sito web di Microsoft (microsoft.com/it-it/software-download/windows10), avvialo e scegli di creare una chiave USB con tutto il necessario, attendi che il processo termini.
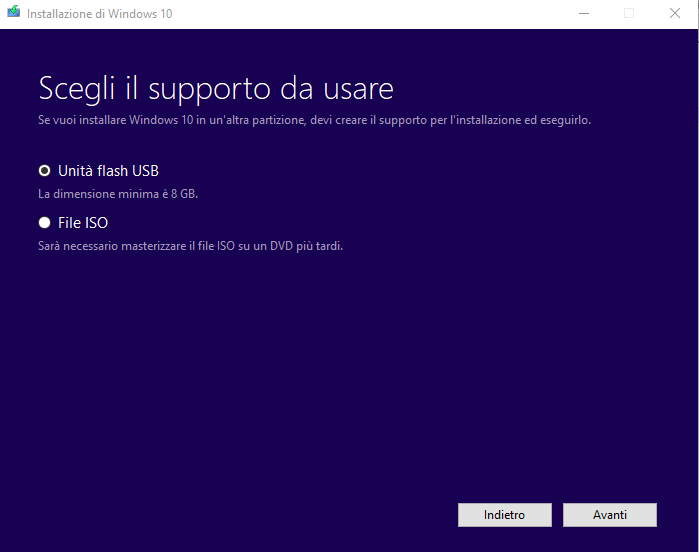
Attacca quella chiave USB al PC con la password di amministratore locale da modificare e avvialo facendo chiaramente partire il sistema da chiave.
Ti si presenterà davanti un prompt dei comandi che ti permetterà di operare. Se così non fosse premi sulla tastiera la combinazione di tasti Shift + F10, o ancora fai clic su Avanti nella prima schermata dove ti viene proposta la lingua da installare / Formato ora e valuta / Layout di tastiera → Ripristina il computer → Risoluzione dei problemi → Prompt dei comandi. Cerca la lettera del drive che contiene l’installazione di Windows 10 del PC (potrebbe trattarsi della D:\, quindi lancia un d: da prompt e – salvo errori – ti basterà in seguito un dir per controllare che le cartelle siano proprio quelle del PC interessato):
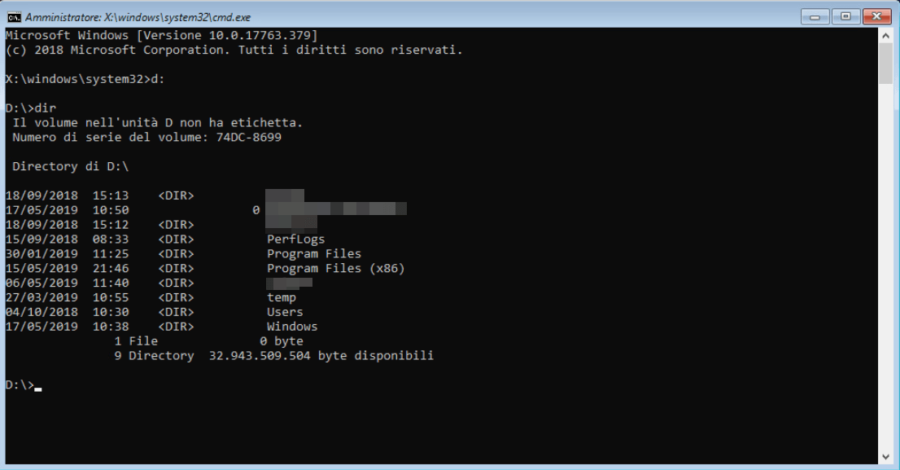
Spostati in D:\Windows\System32 e rinomina utilman.exe, per poter far spazio a un command (cmd.exe) al suo posto, in pratica:
cd Windows\System32 move Utilman.exe Utilman.exe.bak copy cmd.exe Utilman.exe
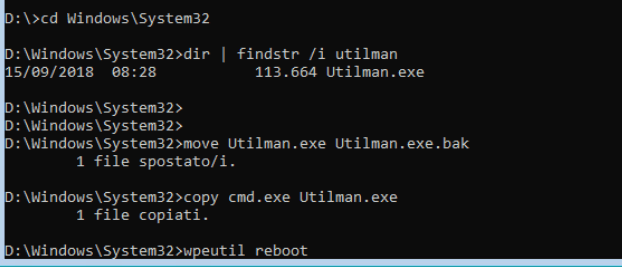
Utilman.exe è l’eseguibile che Windows 10 utilizza nella schermata di login per darti le opzioni di accessibilità.
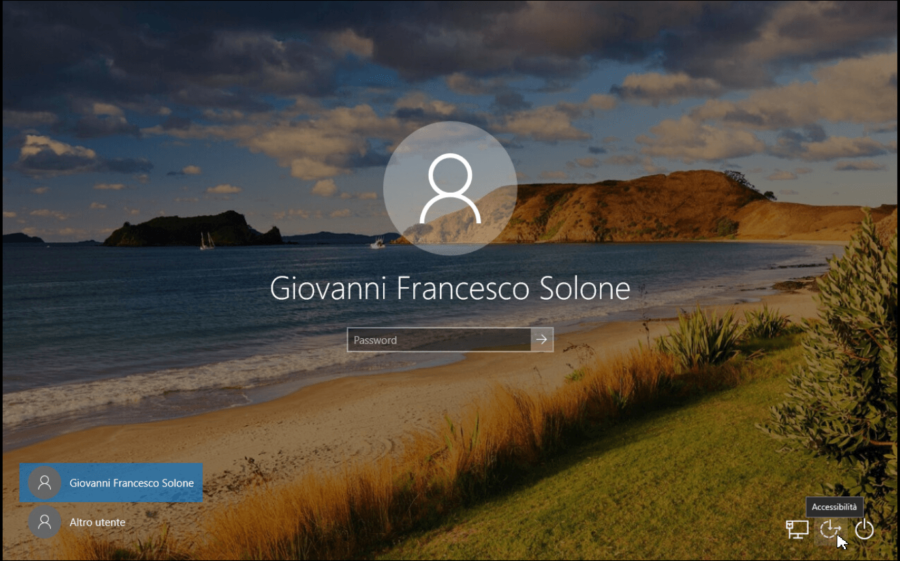
Per questo motivo facendo clic sull’icona verrà aperto un prompt dei comandi e non il solito popup al quale sei abituato (ammesso tu abbia mai curiosato in quel menu). Da qui il gioco è pressoché fatto. Vale ancora il vecchio metodo del net user administrator NuovaPassword da digitare e confermare da Prompt dei comandi:
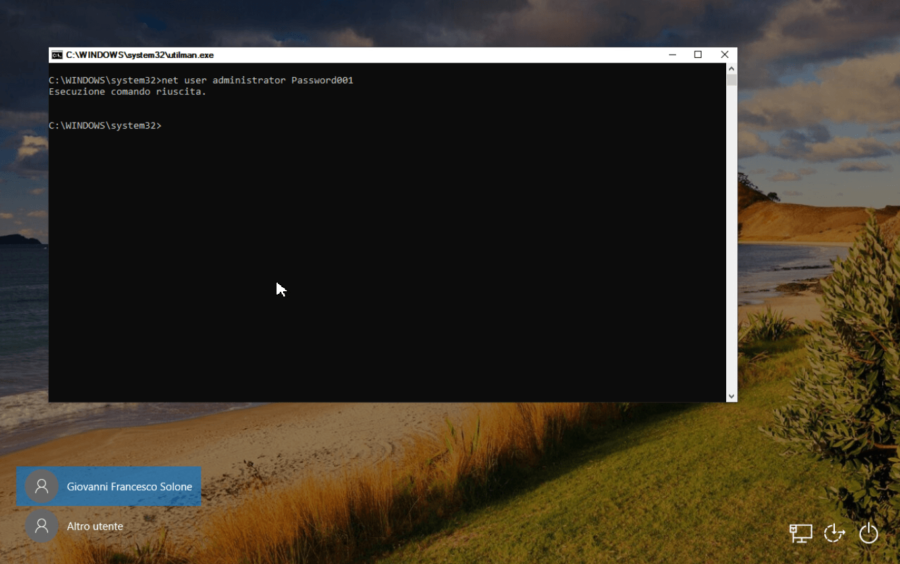
Ora potrai autenticarti al sistema utilizzando nuovamente l’amministratore locale. In alternativa puoi non modificare la password dell’amministratore locale predefinito della macchina e crearne uno nuovo, ti basterà infatti lanciare un:
net user Pippo /add net localgroup administrators Pippo /add
Dove “Pippo” sarà il nome utente del nuovo utente (reso poi amministratore locale) della macchina.
Se vuoi, te lo consiglio, riavvia la macchina utilizzando nuovamente la chiave USB che hai preparato, quindi rimetti a posto le cose così com’erano prima. Dal Prompt dei comandi cancella il finto Utilman.exe e rimetti a posto quello vero, per capirci:
d: cd Windows\System32 del Utilman.exe move Utilman.exe.bak Utilman.exe wpeutil reboot
Arrivando alla schermata di login di Windows e facendo clic sull’icona dell’accessibilità ora dovresti notare il popup corretto.

Alternativa al Media Creation Tool
L’alternativa si chiama sempre chiave USB, ma il metodo con il quale copierai un’immagine ISO su di essa può essere differente. Ti ho parlato della possibilità di creare chiavi USB da avviare al boot macchina in un vecchio articolo ancora disponibile sul blog: Installare Windows da chiave USB (WinToFlash) (all’interno dell’articolo troverai riferimenti ad altri miei testi in cui parlo di ulteriori metodi e applicazioni per raggiungere lo stesso scopo).
Quello che ti serve è però un’immagine ISO da utilizzare. Per questo motivo ho scaricato, modificato e caricato un Windows 10 1809 x64 in italiano sul mio spazio Mega: go.gioxx.org/win10iso-1809-ntpwedit. Al suo interno ho inserito uno strumento utile per il cambio delle password degli utenti locali macchina (amministratore compreso) che puoi facilmente avviare da un prompt dei comandi. Ed è così che arriviamo al successivo paragrafo.
Una seconda via percorribile: NTPWEdit
Si chiama NTPWEdit e si basa sul codice sorgente di chntpw di cui ti avevo parlato tempo addietro (il già citato Chntpw: cambiare password all’amministratore di Windows in apertura di questo articolo). È gratuito e funzionante anche su Windows 10, si scarica dal sito web ufficiale cdslow.org.ru/en/ntpwedit (il collegamento diretto al file ZIP contenente l’ultima versione è cdslow.org.ru/files/ntpwedit/ntpwed07.zip o go.gioxx.org/ntpwedit per la copia che ho caricato sul mio spazio Box).
Avviando il PC con la chiave contenente il mio Windows 1809 modificato potrai lanciare un Prompt dei comandi (così come riportato nelle istruzioni del paragrafo Supporto di installazione, qualche colpo di scroll più in su), spostarti nella cartella principale della chiave USB (nel mio caso è la E:\ e forse anche nel tuo, in alternativa prova a spostarti in C:\, D:\, E:\, F:\ o altre) ed infine nella cartella ntpwedit che troverai già lì ad aspettarti. Ora esegui ntpwedit64.exe e attendi che compaia il programma a video.

Quasi certamente il programma avrà già trovato il file per lui necessario all’interno della cartella System32 di Windows, a te toccherà semplicemente fare clic su Open per far comparire la lista degli utenti rilevati nell’installazione di Windows. Selezionando l’utente sul quale vuoi intervenire potrai cambiare password (Change password) e/o effettuare lo sblocco nel caso in cui fosse bloccato (Unlock). Prima di uscire dal programma ricorda di fare clic su Save changes per scrivere le modifiche su disco.
A questo punto un ultimo clic su Exit seguito poi dal comando wpeutil reboot nel Prompt dei comandi ti permetterà di riavviare la macchina e tornare al tuo Sistema Operativo, per entrare nuovamente in possesso del tuo utente di amministratore locale.
L’articolo termina qui. Spero di averti dato un paio di spunti validi per poter recuperare un accesso perso distrattamente nel caso in cui la macchina non abbia protezione alcuna (una macchina protetta da BitLocker non sarebbe comunque accessibile, per capirci). In caso di dubbi o richiesta di ulteriori informazioni non esitare a lasciare un commento (non è necessario essere registrati a Disqus).
Grazie a:
ilsoftware.it/articoli.asp?tag=Password-dimenticata-Windows-10-esclusivo-come-accedere-al-sistema_18844
howtogeek.com/222262/how-to-reset-your-forgotten-password-in-windows-10
Altri spunti di lettura:
pogostick.net/~pnh/ntpasswd/bootdisk.html
L'articolo potrebbe non essere aggiornato
Questo post è stato scritto più di 5 mesi fa, potrebbe non essere aggiornato. Per qualsiasi dubbio lascia un commento!

