Sembra una banalità e molto spesso tendo a dare per scontato cose apparentemente elementari nonostante esistano persone che continuano a chiedere una mano per configurare le proprie caselle di posta elettronica sotto lo stesso tetto, magari quello offerto da GMail (o da un qualsiasi altro competitor, Outlook.com compreso).
Un passato basato su caselle di posta contenenti nickname strani, un presente / futuro verso l’ormai classico e sicuramente più elegante nome.cognome@gmail.com (o @propriodominio.com, opportunamente “nascosto” dietro il servizio di posta di big G.), vediamo insieme come fare, un articolo leggero dedicato davvero a chiunque, giusto per questi ultimi giorni d’estate così per come la conosciamo un po’ tutti!

Quando si parla di caselle di posta gratuite di vecchia generazione si parla di Virgilio, Tiscali, Libero e chi più ne ha più ne metta, me potremmo anche parlare di qualcosa di più nuovo o di personalizzato: un dominio personale o di lavoro con un nome particolare. Tutto può essere portato, amministrato e utilizzato quotidianamente nella casella di Google. Un unico concentratore, una sola password, più identità per ricevere e inviare posta elettronica. Saltando in tronco quella che è la semplice registrazione di un nuovo account GMail (cominciate da qui, nda), andiamo a catturare tramite GMail tutto quello che è presente in una casella di posta già esistente su un diverso server.
Impostare la ricezione da GMail
Se avete a disposizione una casella POP3 / SMTP potete farla gestire a GMail così che tutte le vecchie e nuove e-mail vengano prelevate dal servizio. Per farlo basterà accedere alle Opzioni di GMail (icona a forma di ingranaggio in alto a destra nella schermata) quindi selezionare la voce Impostazioni:

A questo punto occorrerà spostarsi nella tab “Account” ed in corrispondenza di “Controlla la posta da altri account (utilizzando POP3)” fare clic su “Aggiungi un tuo account di posta POP3“:

Si aprirà a questo punto un popup per chiedere i dettagli della casella, prima di tutti l’indirizzo di posta elettronica per provare a rilevare così i dettagli del server di posta:
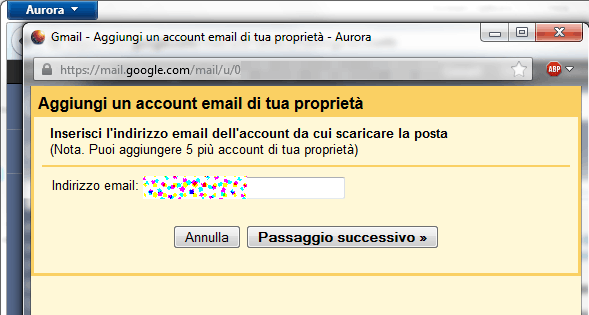
Tutto ciò che non viene automaticamente rilevato verrà richiesto, compreso il nome utente (spesso l’indirizzo di posta completo di chiocciola e dominio o semplicemente la parte prima della chiocciola) e la password:

Sarà possibile –dalla stessa finestra– specificare se lasciare una copia dei messaggi sul server (tipicamente la risposta sarà no, dato che utilizzerete da ora in poi GMail per gestire il tutto), se usare una connessione protetta (questo varia da provider a provider ed è solitamente specificato nei documenti di configurazione della casella di posta che vi vengono messi a disposizione, non è bloccante, potete lasciare l’opzione così com’è) e se applicare una particolare etichetta alle mail che riceverete su quell’indirizzo così da riconoscerle immediatamente a prima vista (vi consiglio di farlo per questioni di praticità se avete molte caselle da far gestire a GMail).
A questo punto vi verrà richiesto (se tutto è andato a buon fine) se intendete mandare messaggi di posta elettronica tramite il nuovo indirizzo importato, ovviamente a voi la scelta (per me è generalmente un si):

Se si procede occorrerà confermare a GMail l’identità della persona, l’indirizzo di posta da utilizzare come mittente e se si tratta o meno di alias (qui i dettagli sulla differenza tra alias e non). Eventualmente è possibile specificare un diverso indirizzo per le risposte, affinché il client dall’altro lato sia “forzato” a rispondere ad un indirizzo di posta elettronica diverso da quello appena importato (utile quando con più caselle di posta elettronica volete cominciare a convogliare tutta la corrispondenza verso un solo indirizzo di posta elettronica considerato definitivo).

Andrà ora fatta la scelta riguardo il server SMTP. E’ possibile scegliere di utilizzare direttamente GMail per la consegna della vostra posta a destinazione o continuare ad utilizzare il server SMTP del vostro provider o fornitore di servizio. Nel caso in cui sceglieste Google vi basterebbe confermare e saltare il prossimo passaggio descritto:
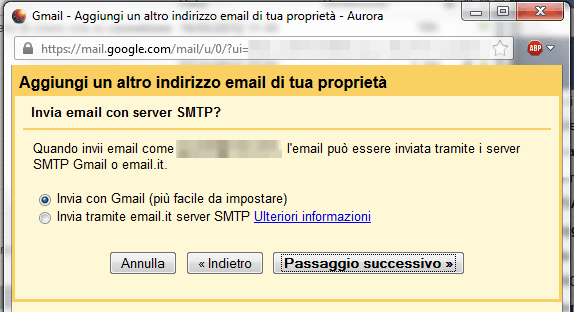
In caso contrario si potrà specificare ogni dettaglio riguardo il server SMTP un po’ come fatto con quello POP3. Anche in questo caso andranno inseriti il nome utente, la password ed eventuali preferenze di protezione della connessione e dettagli tipicamente specificati nei documenti di configurazione del gestore del servizio:

Manca l’ultimo passaggio: una mail verrà inviata al vostro “vecchio” indirizzo di posta elettronica per confermare la vostra identità e la possibilità di inviare mail a nome di quell’indirizzo (appunto, scusate la ripetizione!). Potete chiudere tranquillamente questa finestra e attendere che arrivi la mail, questa conterrà infatti un collegamento diretto alla conferma:

Una volta arrivata la mail fate clic sul collegamento contenuto al suo interno:

a questo punto avrete confermato la proprietà dell’indirizzo e la possibilità di utilizzarlo per inviare posta elettronica verso l’esterno!
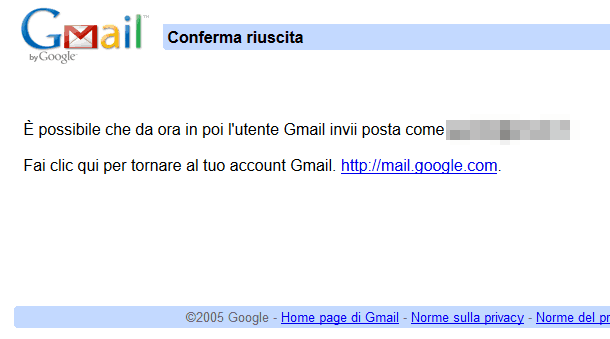
Un’ultima verifica nelle Impostazioni della vostra nuova casella GMail confermerà la corretta configurazione dell’indirizzo di posta elettronica importato. Più è ricco il vostro archivio di posta da importare, più tempo occorrerà per effettuare l’operazione. Non vi preoccupate più di nulla: l’importazione è completamente automatica, verrà effettuata da Google e terminerà con la dovuta calma spesso imposta da chi offre la casella di posta “vecchia” (un limite di mail scaricabili per volta, nda):

Il gioco è fatto, potrete ora ricevere e inviare posta non solo dall’account GMail ma anche da quello appena importato rimanendo però nella stessa interfaccia.
Dove trovo i parametri di connessione della mia casella?
All’atto della registrazione di una nuova casella di posta elettronica gratuita (ma vale anche per quelle con dominio personalizzato) dovreste ricevere una documentazione (o un collegamento a una guida online) contenente tutti i dettagli di collegamento. In caso contrario potete cercare i dettagli di connessione sul web, con una semplice ricerca in Google. Tra i servizi più utilizzati ci sono certamente Tiscali (qui i dettagli), Virgilio (qui i dettagli) o Libero (qui i dettagli), almeno per l’Italia.
Tipicamente vi basterà andare su Google e digitare “nomeprovider configurazione posta” (esempio: virgilio configurazione posta) per ottenere già nei primi risultati dei collegamenti validi per imparare a configurare la vostra casella di posta elettronica su un apposito programma o su GMail (è la stessa identica cosa).
E se volessi gestire il tutto da Mobile?
![]() Nessun problema. Per chi possiede uno smartphone Android o iOS Google ha reso da tempo disponibile l’applicazione GMail liberamente scaricabile (è gratuita) che vi permetterà di leggere e inviare la posta elettronica sfruttando ogni vostro indirizzo. La trovate su Play Store (per i device Google) e AppStore (per i device Apple).
Nessun problema. Per chi possiede uno smartphone Android o iOS Google ha reso da tempo disponibile l’applicazione GMail liberamente scaricabile (è gratuita) che vi permetterà di leggere e inviare la posta elettronica sfruttando ogni vostro indirizzo. La trovate su Play Store (per i device Google) e AppStore (per i device Apple).
L'articolo potrebbe non essere aggiornato
Questo post è stato scritto più di 5 mesi fa, potrebbe non essere aggiornato. Per qualsiasi dubbio lascia un commento!

