Offline e senza l’ausilio di siti web che permettono sì di ottenere lo stesso risultato, ma spesso senza curarsi troppo della privacy dei propri video, soprattutto se si tratta di quelli girati da qualche parente sbadato con il cellulare (cambiando verso di ripresa). È per questo motivo che voglio lasciarti qui di seguito qualche semplice istruzione da seguire passo-passo appoggiandoti al player che credo tu abbia a bordo della tua macchina, Videolan (non ce l’hai? Ma sei serio? Scaricalo da qui e installalo).

Ruotare un video con VLC
Apri il video da ritoccare con Videolan (VLC), spostati ora sotto Strumenti → Effetti e filtri → Effetti video → Geometria. È qui che potrai ritoccare la rotazione video secondo necessità (prima dovrai spuntare l’opzione Trasformazione). Fai clic su Salva e chiudi la finestra di modifica.
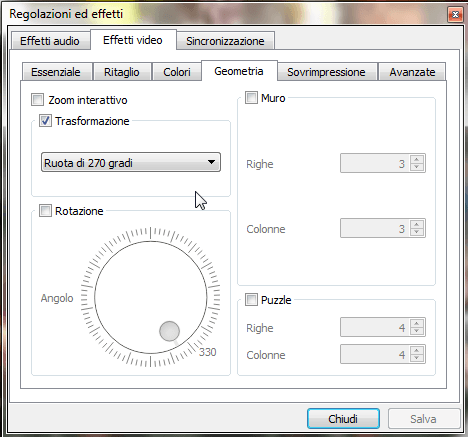
La modifica che hai appena eseguito verrà letta esclusivamente da VLC e non è quindi da considerarsi permanente nel caso tu voglia passare ad altri il video (che probabilmente lo apriranno con un differente programma). Per questo motivo vai su Strumenti → Preferenze (da tastiera CTRL + P) e seleziona “Tutto” in basso a sinistra, nel box Mostra le impostazioni (al posto di Semplice). Spostati ora sotto Uscita del flusso → Flusso sout → Transcodifica e spunta l’opzione sulla destra chiamata “Filtro trasformazione video“, quindi fai clic su Salva.
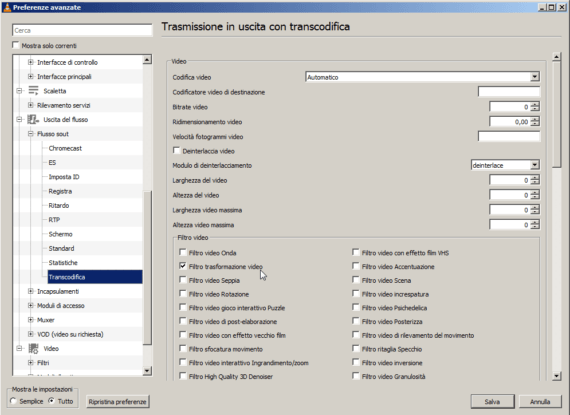
Ci siamo quasi. Fai clic ora sul menu Media → Converti / Salva…, aggiungi il file video che hai appena modificato e spostati sul menu a tendina in corrispondenza di Converti / Salva, scegliendo con un clic Converti.

Lascia tutto invariato e specifica la cartella di destinazione (con relativo nome del nuovo file), fai clic su Avvia e se necessario sul Play all’interno di VLC (dovrebbe mostrarti uno schermo nero ma con un avanzamento che continua ad andare avanti, è il processo di conversione). Al termine dell’operazione prova ad aprire il video con tutti i programmi che desideri, ognuno di questi dovrebbe vederlo – e mostrarlo – nella maniera corretta e non più in quella errata che aveva in origine.
Rimetti le cose a posto
Quello che tanti articoli disponibili online non dicono è che dopo aver lavorato sulla conversione del tuo video dovrai anche rimettere a posto ciò che hai toccato su VLC. Questo perché – nel caso tu vada ad aprire un differente file video – lo vedrai ruotato alla stessa maniera di quello che hai precedentemente modificato. Per rimettere le cose a posto ti basterà tornare in Strumenti → Effetti e filtri → Effetti video → Geometria e togliere il segno di spunta dall’opzione Trasformazione. Un clic su Salva e poi Chiudi, il gioco è fatto.
L’alternativa “pappa pronta”
Potrebbe essere Free Video Flip and Rotate, uno strumento che scarichi gratuitamente da dvdvideosoft.com/products/dvd/Free-Video-Flip-and-Rotate.htm e che permette di ruotare il tuo file come meglio credi (ottenendo anche effetto specchio o simili). Lo stesso software ti permette contestualmente di convertire in diverso formato il file video modificato, il tutto con un paio di clic.
Buon fine settimana
L'articolo potrebbe non essere aggiornato
Questo post è stato scritto più di 5 mesi fa, potrebbe non essere aggiornato. Per qualsiasi dubbio lascia un commento!


