![]() Quando stavo pensando di gettare la spugna e operare sul file Excel manualmente, è corsa in soccorso la ricerca perfetta del capo e mi ha aiutato ad aggirare uno stupido ostacolo tra me, dei valori separati da virgola in cella unica e la necessità di clonare tutta la riga ma ottenere un numero di righe pari al numero di dati delimitati, uno per riga. È decisamente più difficile da descrivere che fartelo vedere.
Quando stavo pensando di gettare la spugna e operare sul file Excel manualmente, è corsa in soccorso la ricerca perfetta del capo e mi ha aiutato ad aggirare uno stupido ostacolo tra me, dei valori separati da virgola in cella unica e la necessità di clonare tutta la riga ma ottenere un numero di righe pari al numero di dati delimitati, uno per riga. È decisamente più difficile da descrivere che fartelo vedere.
Sto parlando quindi di questo caso:
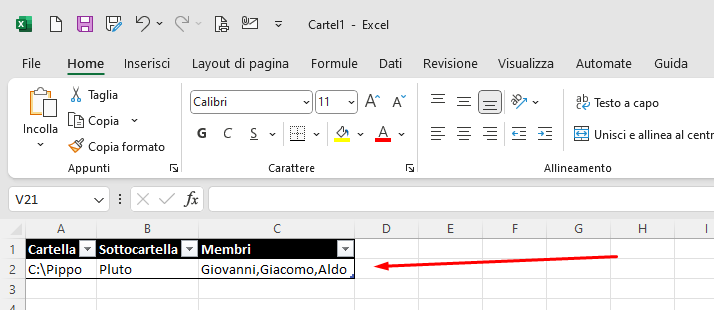
Scopo del gioco è ottenere 3 righe che riportino la stessa identica “Cartella” e “Sottocartella“, ma che abbiano un solo membro per ciascuna riga: una per Giovanni, una per Giacomo e infine una per Aldo. Prerequisito fondamentale per procedere è che i dati vengano messi in tabella, non è quindi sufficienti buttarli nel pentolone di righe e colonne del foglio Excel. Seleziona almeno una cella, lancia da tastiera la combinazione CTRL + T e conferma che vuoi creare una tabella con intestazioni.
Ora sei pronto a procedere.
Spostati nel menu Dati e seleziona Da tabella/intervallo.
Ti si aprirà così una nuova finestra (l’editor di Power Query), all’interno della quale dovrai selezionare la colonna contenente i membri intervallati dal tuo delimitatore (nel mio caso la virgola).
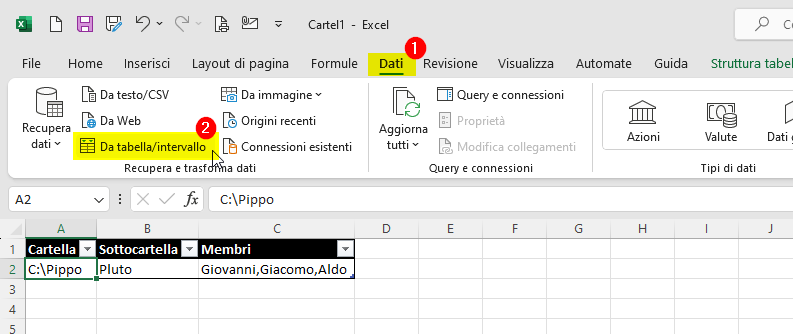
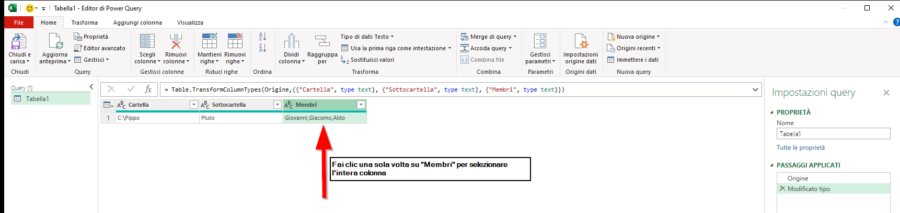
Scegli Dividi colonna e In base al delimitatore. Assicurati di scegliere la virgola dall’elenco disponibile (puoi anche usare un delimitatore personalizzato, utile per esempio se nella cella hai sì la virgola come delimitatore tra i dati, ma anche uno spazio subito dopo la virgola!), espandi le Opzioni avanzate e scegli di dividere in righe anziché in colonne. Termina tutto confermando con un clic sul pulsante Ok. A quel punto vedrai già davanti ai tuoi occhi il risultato dell’operazione e potrai portarlo su un nuovo foglio Excel (ma all’interno della medesima cartella di lavoro, tranquillo) semplicemente facendo clic sul pulsante Chiudi e carica.
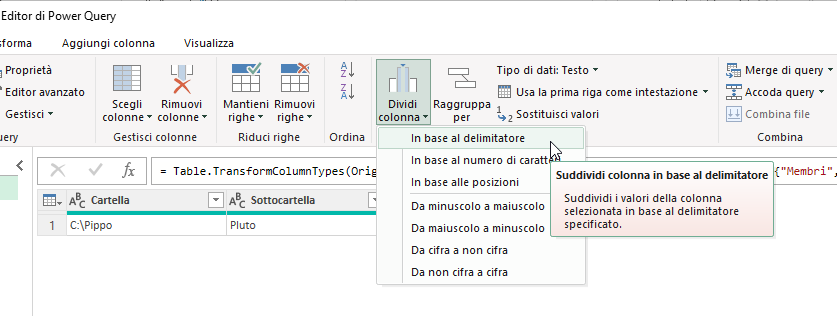
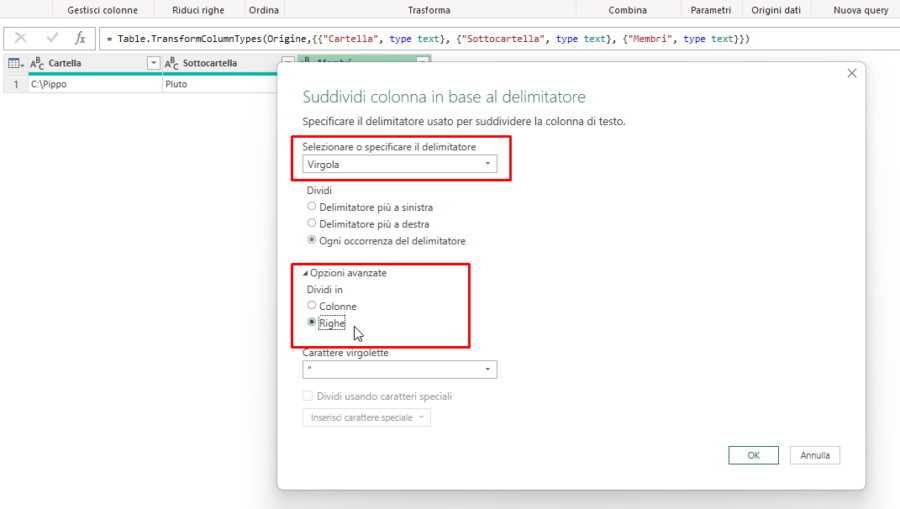
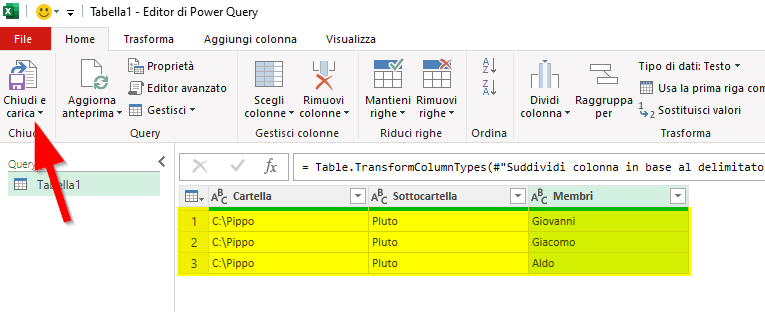
Attenzione: quella tabella sarà collegata alla sorgente, alla tabella originale dalla quale hai preso i dati per effettuarne la lavorazione. Se modificherai (o cancellerai) la tabella originale anche la tabella che hai ottenuto in cambio – con la giusta separazione in righe – ne risentirà nel bene e nel male, tienine quindi conto e scegli come procedere (puoi anche copiare tutto e incollare solo i valori per “scattare un’istantanea” di ciò che hai ottenuto se lo preferisci), ma questo dipende esclusivamente dalla tua esigenza.
In caso di dubbi l’area commenti è a tua disposizione.
Non ho generato un file di esempio ma non credo ce ne sia bisogno (fammi sapere se così non fosse, ci metto poco a crearne uno).
Buon lavoro :-)
#KeepItSimple
fonte: sfmagazine.com/articles/2017/november/excel-split-delimited-data-into-new-rows
L'articolo potrebbe non essere aggiornato
Questo post è stato scritto più di 5 mesi fa, potrebbe non essere aggiornato. Per qualsiasi dubbio ti invito a lasciare un commento per chiedere ulteriori informazioni! :-)
Pillole
Le pillole sono articoli di veloce lettura dedicati a notizie, script o qualsiasi altra cosa possa essere "divorata e messa in pratica" con poco. Uno spazio del blog riservato agli articoli "a bruciapelo"!
Se vuoi leggere le altre pillole fai clic qui.

