Era assolutamente prevedibile e già annunciato, anche Dropbox dopo i recenti problemi di sicurezza ha finalmente introdotto in via sperimentale (non obbligatoria ma già disponibile per chi lo desidera) la 2-step verification:
We just launched 2-step verification to boost the security of your #Dropbox! Check out our blog and turn it on! http://t.co/OeYjuyEo
— Dropbox (@Dropbox) August 27, 2012
 Di cosa si tratta?
Di cosa si tratta?
Il concetto è lo stesso identico di Google (vedi mio precedente articolo): per accedere al proprio account via web o installando il client su una nuova macchina occorrerà utilizzare la propria coppia di credenziali ed un codice di sicurezza a scadenza (breve) generato randomicamente e visibile tramite applicazione specifica o SMS.
Nel caso in cui l’utente non abbia a disposizione il suo smartphone o la SIM si potrà inserire un codice di backup rilasciato da Dropbox (uno ed uno solo, ndr) che ci permetterà di andare a disabilitare la 2-step verification fino a quando torneremo in possesso della SIM o dello Smartphone sul quale è installato l’authenticator.
Si, lo voglio
Contrariamente alla più complessa (neanche tanto) 2-step verification di Google (vedi articolo) quella di Dropbox è molto più semplice e non riguarda i client già installati e funzionanti sui vostri computer. Come anticipato nel precedente paragrafo questa sarà necessaria solo per collegarsi al proprio pannello di controllo via web o per installare il client su una nuova macchina non ancora presente tra quelle collegate all’account.
Abilitarla è molto semplice, basterà collegarsi a Dropbox.com con le proprie credenziali e andare nelle impostazioni (o potete fare clic direttamente qui):
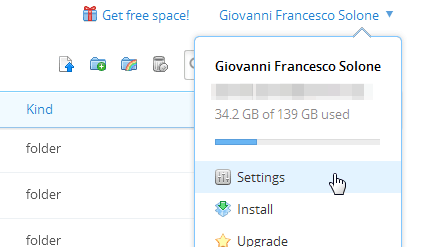
Quindi nella sezione Security scorrere la pagina fino ai dettagli dell’account in basso a sinistra e modificare lo stato della 2-step verification:
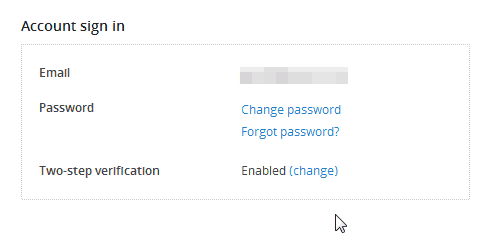
Nel mio caso (come da immagine) è già abilitata, nel vostro sarà impostata su “Disabled“, facendo clic su “change” comincerà il wizard di attivazione della nuova verifica doppia.
Wizard
Di una semplicità imbarazzante, la procedura guidata vi permetterà di abilitare la verifica in doppio passaggio:
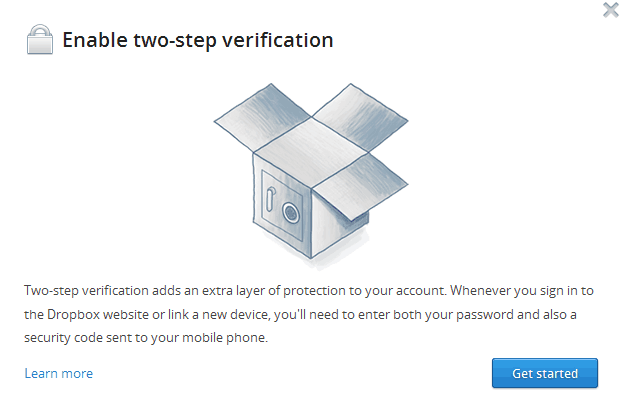
Una volta partiti verrà immediatamente richiesto il metodo di autenticazione secondario. Io ho preferito l’applicazione installata su smartphone, questo perché -come per l’account Google- sarà possibile utilizzare l’applicazione sviluppata a Mountain View anche per generare codici validi per l’ingresso su Dropbox! In un solo colpo (e in una sola applicazioni) più codici sfruttabili:
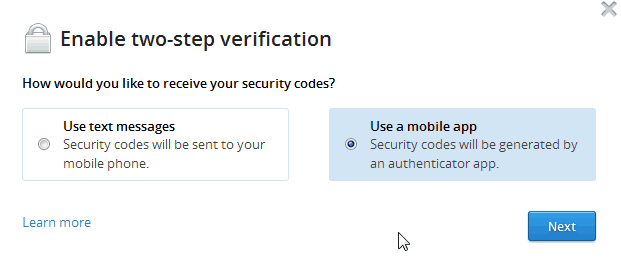
Scegliendo la prima opzione ovviamente configurerete un numero di cellulare sul quale Dropbox invierà un SMS contenente il codice, anch’esso valido per un solo accesso. Utilizzando l’authenticator si arriverà invece ad una successiva schermata che proporrà un codice QR da “fotografare” direttamente dall’applicazione (ho rimosso ovviamente il codice QR dall’immagine qui di seguito):
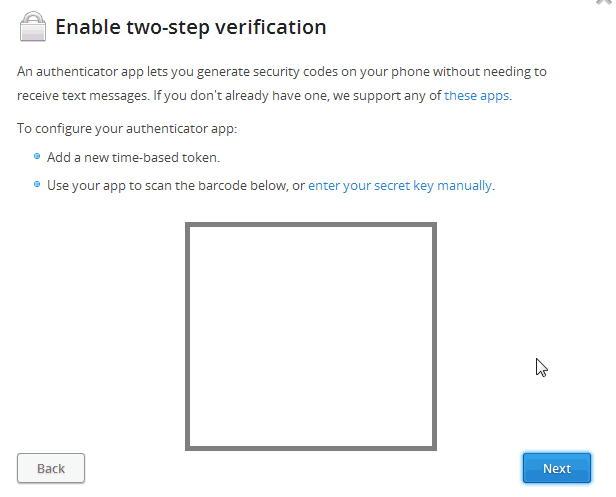
Aprendo ora Google Authenticator (vedi paragrafo successivo per maggiori informazioni) sarà possibile fare clic sul pulsante “+” in basso a destra e selezionare la voce “Leggi codice a barre“, quindi fotografare il codice mostrato a video da Dropbox per aggiungerlo alla lista:
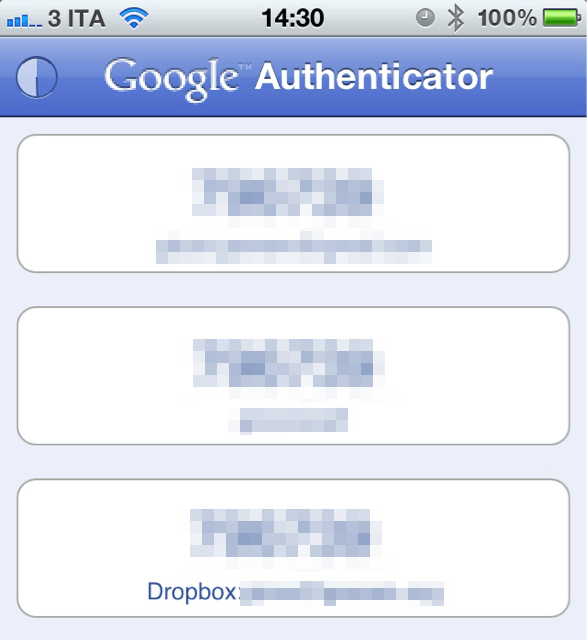
Prendete il codice appena generato dall’Authenticator e inseritelo nel box apparso nel sito web per un’ultima conferma:
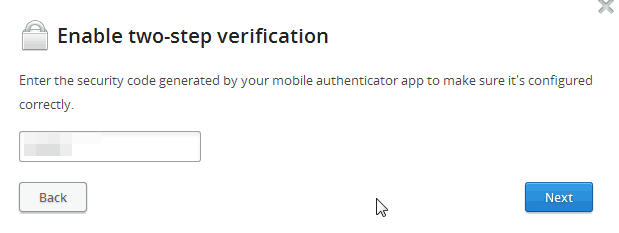
A meno di errori l’operazione è terminata e Dropbox richiederà ora una doppia autenticazione prima di dare accesso al vostro pannello web (o nuova installazione client)!
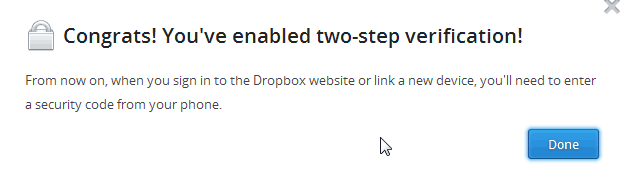
 Google Authenticator
Google Authenticator
L’applicazione nata per iOS / Android (gratuita, disponibile su AppStore: itunes.apple.com/it/app/google-authenticator/id388497605?mt=8 o su Play Store: play.google.com/store/apps/details?id=com.google.android.apps.authenticator2) della quale ho discusso nell’articolo dedicato alla 2-step verification di Google, che consiglio a tutti di abilitare:
gioxx.org/2012/08/10/google-2step-verification
Qui c’è un documento che spiega come funziona: support.google.com/a/bin/answer.py?hl=en&answer=1037451, e come associarlo al proprio account: support.google.com/accounts/bin/answer.py?hl=en&answer=1066447.
In conclusione
Un’opzione da abilitare immediatamente e tenere attiva vita del vostro account natural durante. La sicurezza è un argomento di massima importanza, soprattutto quando si ha a che fare con ricordi preziosi, documenti personali e qualsiasi altro tipo di dato digitale ritenuto fondamentale per la vostra quotidianità. Dropbox si è finalmente allineata a quello che è il ragionamento di Google, e spero sinceramente che altri seguano l’esempio quanto prima.
Enjoy!
L'articolo potrebbe non essere aggiornato
Questo post è stato scritto più di 5 mesi fa, potrebbe non essere aggiornato. Per qualsiasi dubbio lascia un commento!

