Mi sono ritrovato ad affrontare un “non problema“, costituito dalla migrazione di posta elettronica accumulata per anni, da portare su un account Office 365. Il tutto però non potendo passare da un Outlook sulla macchina interessata, rendendo di fatto più interessante la richiesta. Migrare la tua posta elettronica senza perdere niente di quanto ricevuto e spedito in tanti anni di attività, credo sia un passaggio importante e delicato, che però è possibile affrontare in maniera semplice con lo strumento giusto, io ho dato un’occhiata a MailStore Home.

Nella sua versione casalinga e gratuita, MailStore offre un programma completo, che aiuta chiunque a spostare materiale così tanto delicato e al quale possiamo difficilmente rinunciare. Io ho avuto a che fare con un ambiente basato su Thunderbird e un account che per anni ha scaricato posta in POP3, non lasciando quindi alcunché sul server a distanza di qualche giorno (il solito intervallo del “cancella tutto dopo 15 giorni di permanenza sul server di posta“), men che meno la posta spedita (conservata direttamente in locale). Dall’altro lato, un account WebMail di Office 365, senza quindi la possibilità di installare in locale un Microsoft Outlook con il quale catturare rapidamente tutta la corrispondenza salvata.
MailStore Home è stata la mia ancora di salvezza che, configurata opportunamente, mi ha permesso di caricare tutto il materiale online, portando pazienza, mettendo poi mano all’account di Office 365 giusto per riorganizzare le mail (perché l’esportazione viene eseguita in una cartella con un nome dato dal programma). Lo avevo già utilizzato in passato (per tenere sotto backup il mio account di GMail, preferendogli poi però Gmvault), stavolta è servito eccome :-)
Configurazione da “pronti, via“
Scarica MailStore Home dalla pagina ufficiale e, una volta avviato, scegli se installarlo sulla tua macchina o avviarlo in modalità portable (creerà una cartella ad-hoc), io ho preferito quest’ultima. A questo punto l’interfaccia del programma è sufficientemente parlante e logica. Ho caricato una piccola galleria immagini per spiegarti
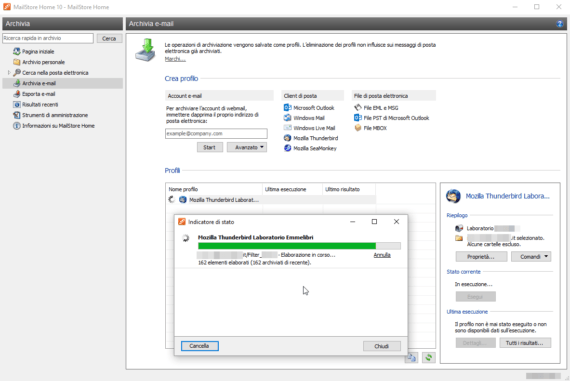

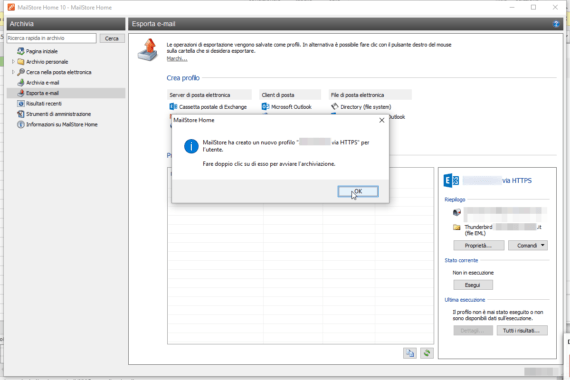


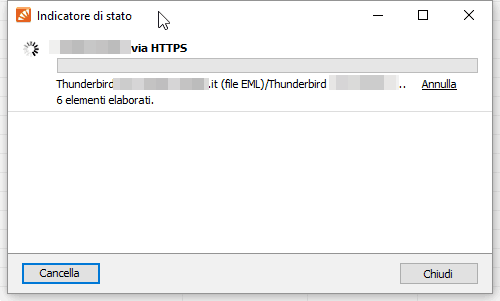
Ti riporto qui di seguito le istruzioni, nel caso in cui tu abbia problemi nel leggerle direttamente dalla galleria:
- Spostati in
Archivia e-mail, fai clic sul programma di posta che intendi portare su Exchange Online (nel mio caso Thunderbird) e permetti al programma di conservare copia del suo intero archivio di posta (impiegherà diverso tempo, sulla base di quanta posta hai accumulato, porta pazienza). - Fai clic su
Esporta e-mail. Crea un nuovo profilo in base alla tua “destinazione” (nel mio caso, Cassetta postale di Exchange, valida per Office 365). Inserisci i dettagli richiesti a video, quindi tenta una connessione per verificare che tutto vada bene. - Tutto corretto? Bene, salva il profilo, sei pronto a procedere.
- Fai doppio clic sul profilo appena creato.
- Ti si presenterà la schermata che ti chiederà che tipo di mail migrare. A te basterà dargli in pasto quelle precedentemente salvate da Thunderbird, ora memorizzate all’interno di MailStore Home. Seleziona tutto ciò che ti interessa portare sul server Exchange.
- Il processo di migrazione è cominciato. Vai a fare merenda, impiegherà diverso tempo. Puoi comunque continuare a lavorare, a patto di non aprire Thunderbird nel frattempo, così che non ci sia posta elettronica che sfugga alla migrazione. Utilizza poi solo la WebMail (o client alternativo) che punti al tuo nuovo account Office 365.
Salvo errori o problemi nel processo, tutta la tua posta elettronica è ora sul tuo nuovo account, al sicuro. Potrai finalmente pensionare il vecchio metodo di salvataggio della tua corrispondenza.
L'articolo potrebbe non essere aggiornato
Questo post è stato scritto più di 5 mesi fa, potrebbe non essere aggiornato. Per qualsiasi dubbio lascia un commento!

