Info
![]() Su Gioxx’s Wall ritorna ancora una volta Michele.
Su Gioxx’s Wall ritorna ancora una volta Michele.
Stavolta si è occupato di scrivere un breve “how to” corredato di screenshot per spiegare come utilizzare Xodo, applicazione disponibile in versione freeware e in grado di modificare file PDF in mobilità, utile nel caso in cui si debba firmare digitalmente un documento senza avere a disposizione una stampante e uno scanner, ideale quindi per l’uso da smartphone o tablet.
Buona lettura! :-)
Xodo è il nome di un’applicazione multipiattaforma che serve a visualizzare e modificare i file PDF, ricca di funzioni anche nella versione per smartphone e freeware.
La funzione che andiamo a esaminare è quella che consente di inserire la propria firma in un file PDF.
È possibile inserire la propria firma tramite Xodo in due maniere differenti, ecco la prima.
- Dopo avere scaricato nel proprio smartphone il documento PDF, aprire Xodo e toccare la freccia all’ingiù presente nel menu in alto a sinistra.
- Toccare “Fill and Sign”, sulla quarta riga.
- Scegliere la prima icona, “Firma”, poi toccare “Create signature”.



Attenzione
Importante:
– se si tenta di inserire la firma in un documento PDF protetto (di sola lettura), il procedimento non funzionerà;
– se si tenta di inserire la firma in un documento PDF scansionato (un’immagine, quindi), il procedimento non funzionerà.
In questi casi, occorrerà convertire il PDF “anomalo” tramite uno dei siti citati in questo articolo.
- Scegliere il colore nero.
- Con il proprio dito, tracciare la propria firma nella maniera migliore possibile e poi toccare “Fatto”.
- In basso al centro dell’interfaccia compare una miniatura della propria firma.
- L’applicazione avverte che le modifiche verranno salvate direttamente sull’originale, in automatico. Meglio quindi toccare l’opzione “Faccio una copia” e poi proseguire.
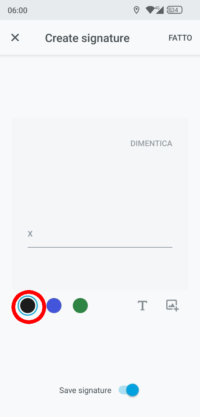
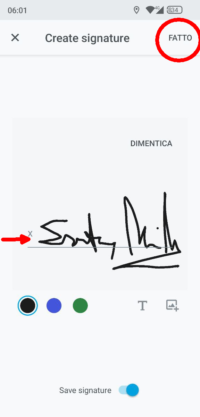

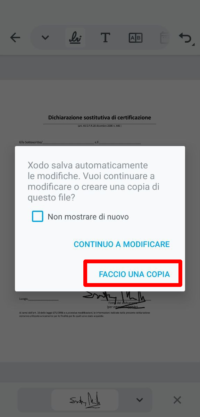
- Scegliere una cartella del proprio sistema operativo per salvare la copia che si sta modificando e poi toccare “Seleziona”.
- Attenzione! Verrà spontaneo, a questo punto, toccare la miniatura della propria firma e trascinarla nel rigo apposito del PDF. La manovra non funziona!
- Quindi toccare il punto esatto in cui si vuole inserire la firma appena creata: Xodo inserirà automaticamente l’immagine.
- Il procedimento è finito. Il file PDF adesso ha incorporata la propria firma.
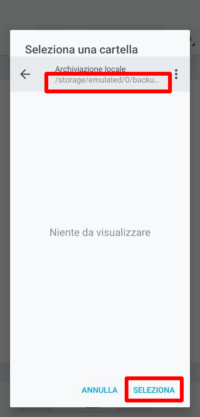

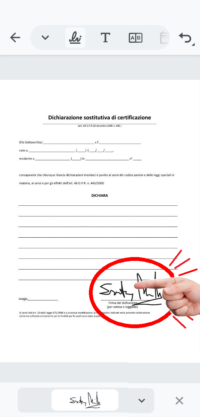

- Toccando l’area della firma appena inserita (questa manovra comunque funzionerà anche in seguito) appare un riquadro con una serie di opzioni (“Aggiungi un commento”, “Copia”, “Elimina” e “Overflow/Duplica/Fotocopia”) che non riguardano questa guida.
- Giusto per completezza, presentiamo velocemente le altre funzioni di inserimento. Fare scorrere le icone nel menu superiore dopo la prima icona: appariranno altri strumenti che si possono inserire nel documento PDF, come “Testo libero”, un altro tipo di “Testo libero”, poi…
- …poi “Data”, “Spunta”, …
- …poi “Crocetta”, “Punto”, …
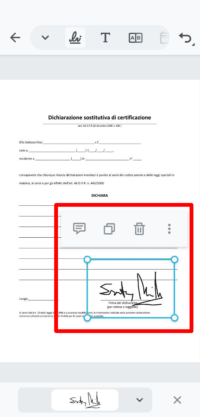
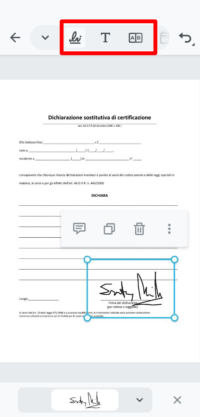
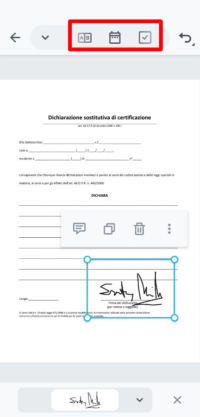
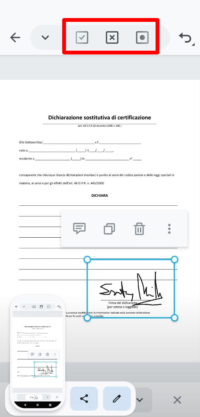
- … “Timbro”, “Strumento di selezione multipla”, quest’ultimo serve a…
- …selezionare tutti gli strumenti appena visti ed eventualmente inseriti, tramite un riquadro che riporta le opzioni viste al punto 12.
- L’ultima icona della barra superiore (“Edit Fill and Sign”) ha la forma di un equalizzatore e serve proprio a modificare l’ordine delle icone stesse nel menu.
- Per modificarle, occorre premere e trascinarle nell’ordine preferito.
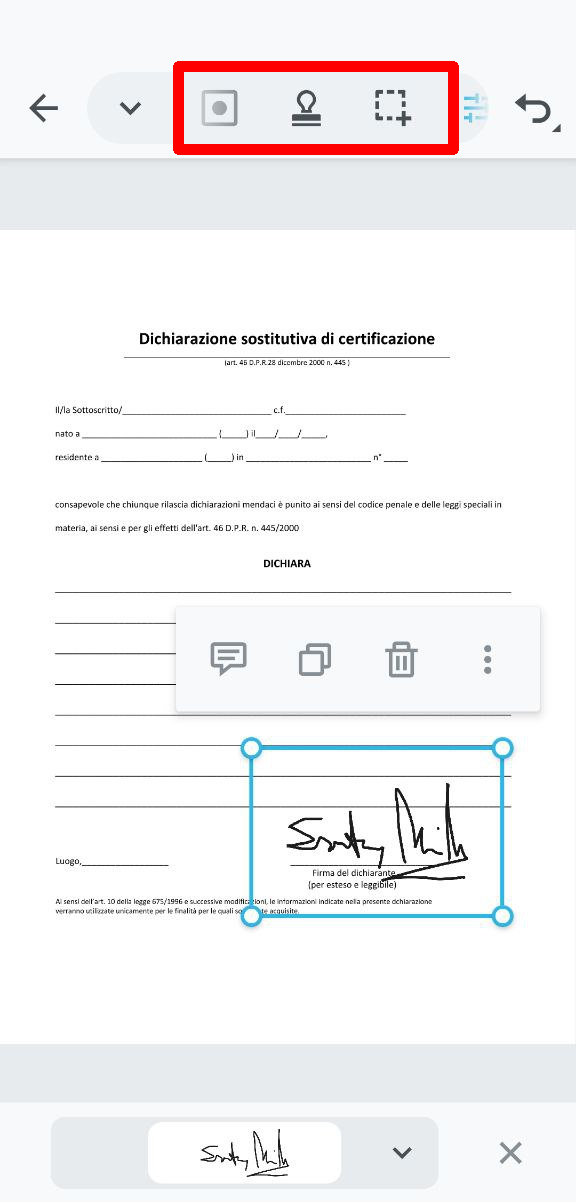
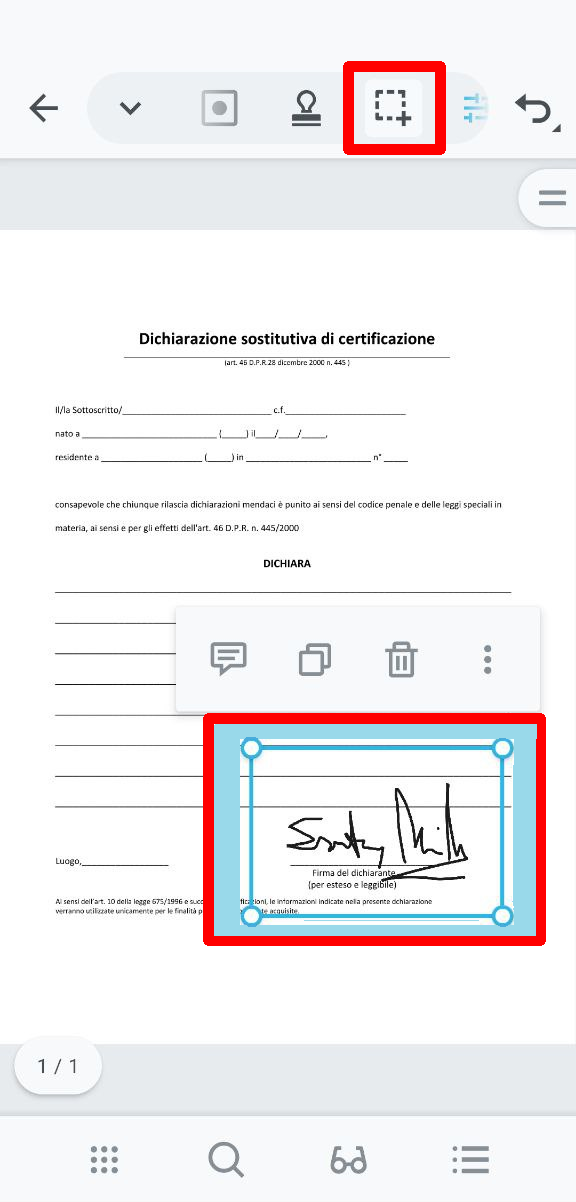


Ecco la seconda maniera per inserire un’immagine della firma già esistente. Toccare la freccia all’ingiù presente in alto a sinistra e poi toccare “Insert”, sulla sesta riga, quindi scegliere l’icona “Strumento di immagine”.
- Scegliere l’immagine della firma dalla fotocamera, da un file memorizzato in locale o online o da una galleria di foto.
- Sarebbe meglio memorizzare il file della propria firma (con uno sfondo trasparente, quindi in .png con canale alfa, vedere figura 3.4.4 di questo link) online, magari sul drive remoto del proprio account, per averlo sempre a disposizione su qualsiasi altro dispositivo.
- Posizionarsi quindi nella cartella online.

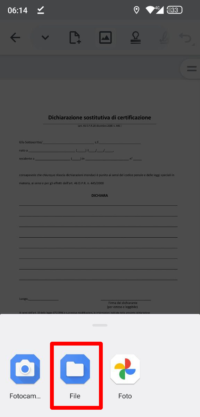
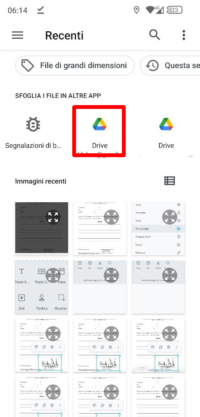
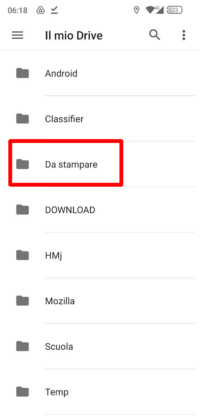
- Toccare il file immagine della propria firma.
- Salvare il file immagine permanentemente come la propria firma, se necessario.
- Toccare “Fatto”.
- Il procedimento è finito. Il file PDF adesso ha incorporato la propria firma. È tutto.
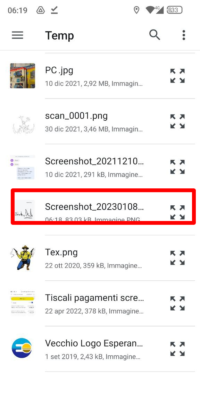
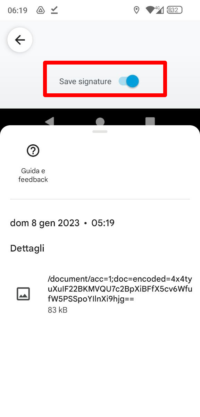


Dubbi? Domande? L’area commenti è lì a tua disposizione!
Io ringrazio Michele e rinnovo la disponibilità di questo spazio web per chiunque voglia scrivere e pubblicare un proprio contenuto, sono sempre a disposizione quando si tratta di dare spazio alle idee e agli articoli più tecnici :-)
#StaySafe
Immagine di copertina: Signature Pro on Unsplash
L'articolo potrebbe non essere aggiornato
Questo post è stato scritto più di 5 mesi fa, potrebbe non essere aggiornato. Per qualsiasi dubbio ti invito a lasciare un commento per chiedere ulteriori informazioni! :-)

