La mail che mai vorresti leggere, meglio ancora non arrivasse proprio: dopo 10 anni di onorato servizio gratuito per scopi non commerciali, LogMeIn Free verrà spento il prossimo 21 gennaio e sarà necessario passare quanto prima alla versione Pro che aggiungerà funzionalità (non richieste da chi come me apprezzava il semplice controllo remoto della macchina) pesando sul portafogli a fine anno quando sarà necessario licenziare ogni vostra macchina (ci sono diversi pacchetti di licenze disponibili, ma nessuno particolarmente economico, almeno per quanto mi riguarda):
A partire dal 21 gennaio 2014, LogMeIn Free non sarà più disponibile. Per continuare a usare l’accesso remoto, dovrai acquistare una sottoscrizione per l’account di LogMeIn Pro.

A nulla vale -nel mio caso- la possibilità di sfruttare 6 mesi di abbonamento Pro gratuito ed il 50% di sconto per un anno sul totale del pacchetto licenza da acquistare per i PC che controllo tramite il mio account, non mi interessa nonostante si tratti di una buona offerta iniziale. Io ho sempre sfruttato LogMeIn per controllare i miei PC e quelli della mia famiglia nei momenti di difficoltà o necessità di fare qualche test da una rete diversa da quella aziendale alla quale sono connesso quasi tutti i giorni per tante ore. Un vero peccato, ma non resta che ringraziare per tutti questi anni, per un servizio che nella sua versione più base ho sempre considerato un must, soprattutto per chi dietro rete Fastweb non ha mai avuto vita facile con gli IP pubblici.
Disinstallazione di LogMeIn
Rapida e indolore su Windows, basterà avviarla dal solito Pannello di Controllo e dopo un paio di minuti al massimo il PC non conterrà più alcuna traccia del software e dalla dashboard online non sarà più visibile la postazione. Su OS X non ho trovato l’uninstaller, non così facilmente almeno come si dice sul forum del prodotto. Ho quindi optato per la via Terminale e script di disinstallazione, quello l’ho trovato abbastanza facilmente:
cd /Library/Application\ Support/LogMeIn sudo ./uninstaller.sh
Uscendo da Terminale sparirà anche la cartella del software e lo spazio vuoto lasciato dall’icona nella barra superiore del sistema. Se avete installato il plugin del browser troverete all’interno della cartella Application Support anche “LogMeInPlugin”, entrandoci troverete un file di disinstallazione (doppio clic, password di sistema, fatto!).
TeamViewer
 Ne ho parlato anche altre volte ed è il software che abbiamo scelto in azienda per controllare da remoto PC in LAN e su internet, opportunamente configurato, il più possibile messo in sicurezza per evitare sgradite sorprese. Montarlo sui PC di casa penso sia una buona idea perché negli anni è rimasto gratuito anch’esso per scopi non commerciali e ha lentamente integrato le mancanze rispetto a LogMeIn.
Ne ho parlato anche altre volte ed è il software che abbiamo scelto in azienda per controllare da remoto PC in LAN e su internet, opportunamente configurato, il più possibile messo in sicurezza per evitare sgradite sorprese. Montarlo sui PC di casa penso sia una buona idea perché negli anni è rimasto gratuito anch’esso per scopi non commerciali e ha lentamente integrato le mancanze rispetto a LogMeIn.
Oggi TeamViewer funziona sui tre sistemi operativi principali, ha la sua applicazione che permette di gestire i propri PC da iOS, ha un plugin abbastanza pesante, lento ma comunque funzionante per permettere il remote-control anche via web dove TeamViewer non è installato (ampi margini di miglioramento, mettiamola così).
Diamo insieme un’occhiata alle opzioni da ritoccare su TeamViewer per permettervi di collegarvi ai PC interessati in qualsiasi momento, da qualunque postazione. Le immagini sono state prese da OS X ma ritrovate le stesse voci (quasi tutte) grosso modo nelle stesse posizioni, basta un minimo di attenzione.
Generale / Protezione
Date un nome alla postazione (Generale / Nome visualizzato) e prima di poter impostare TeamViewer per l’avvio automatico con il sistema occorrerà disabilitare (consigliato) o alzare minimo a 6 i caratteri generati randomicamente per creare la password temporanea di accesso (in Protezione). Per potervi collegare alla postazione da remoto dovrete scegliere una password fissa, possibilmente robusta, anche questa da inserire in Protezione:

Applicate la modifica. Tornando ora in Generale riuscirete ad configurare TeamViewer per l’avvio automatico con il sistema e -perché no- accettare connessioni tramite LAN, così da trasformare il programma in un normale VNC e permettere l’inserimento delle credenziali utente di sistema:
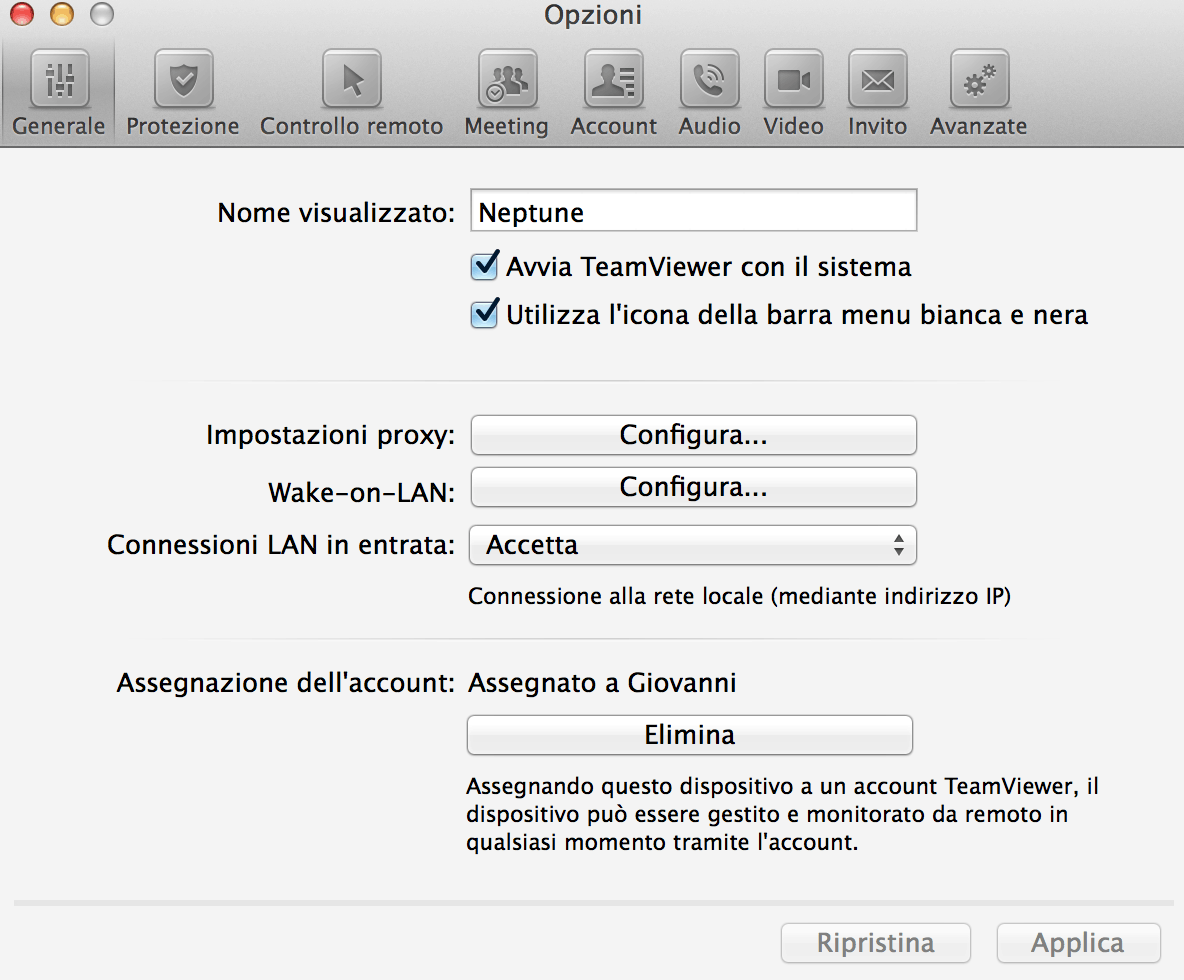
Avanzate
Ho saltato diverse schermate perché TeamViewer propone delle opzioni di default tutto sommato valide, ottimizzando ed eliminando sfondo e gli effetti vari di sistema che non fanno altro che rallentare l’operatore che fornisce assistenza. In questa schermata potrete decidere di mostrare o nascondere lo stato della macchina (online / offline), cercare nuove versioni del software (vi consiglio di tenere il controllo settimanale attivo con installazione automatica degli aggiornamenti della versione corrente, per evitare ogni tipo di problema legato a qualche baco), scegliere cosa permettere e cosa no a chi si connette da remoto (mai permetterei di bloccare tastiera e mouse, questo perché nel caso in cui qualcuno riesca a connettersi ad una nostra macchina si riuscirebbe almeno a prendere il controllo e chiudere l’applicazione!).

Magari tenete attiva la registrazione delle sessioni (connessioni in ingresso in special modo) così da sapere sempre chi ha fatto cosa sulla vostra macchina.
Le opzioni terminano qui. Tenere attivo TeamViewer su ogni vostra macchina vi consentirà di collegarvi quando necessario anche a kilometri di distanza ;-)
Un account per domarli, un account per trovarli, Un account per ghermirli e nel buio incatenarli.
Non ho resistito, scusate :-)
Creare un account comune per controllare tutte le proprie macchine contemporaneamente è ovviamente la soluzione migliore per ottenere quello che ha sempre permesso LogMeIn: una sola “dashboard“. Sia chiaro, non serve per arrivare a destinazione sulla macchina desiderata, basterà infatti ricordarsi (fosse semplice, magari è meglio prendere nota) il codice numerico assegnato a questa e la password da voi stabilita per fare assistenza remota. Ribadisco quindi ancora una volta: occhio a scegliere una buona password di collegamento alla postazione.
La registrazione dell’account è gratuita per tutti e la si fa tramite login.teamviewer.com. Lo username corrisponderà alla vostra casella di posta elettronica, la password dovrebbe essere -consiglio- diversa da quella che avete stabilito per entrare nei PC. Confermate la registrazione e attraverso un qualsiasi TemViewer client (o anche tramite l’interfaccia web) potrete cominciare ad aggiungere gli ID delle macchine da controllare:
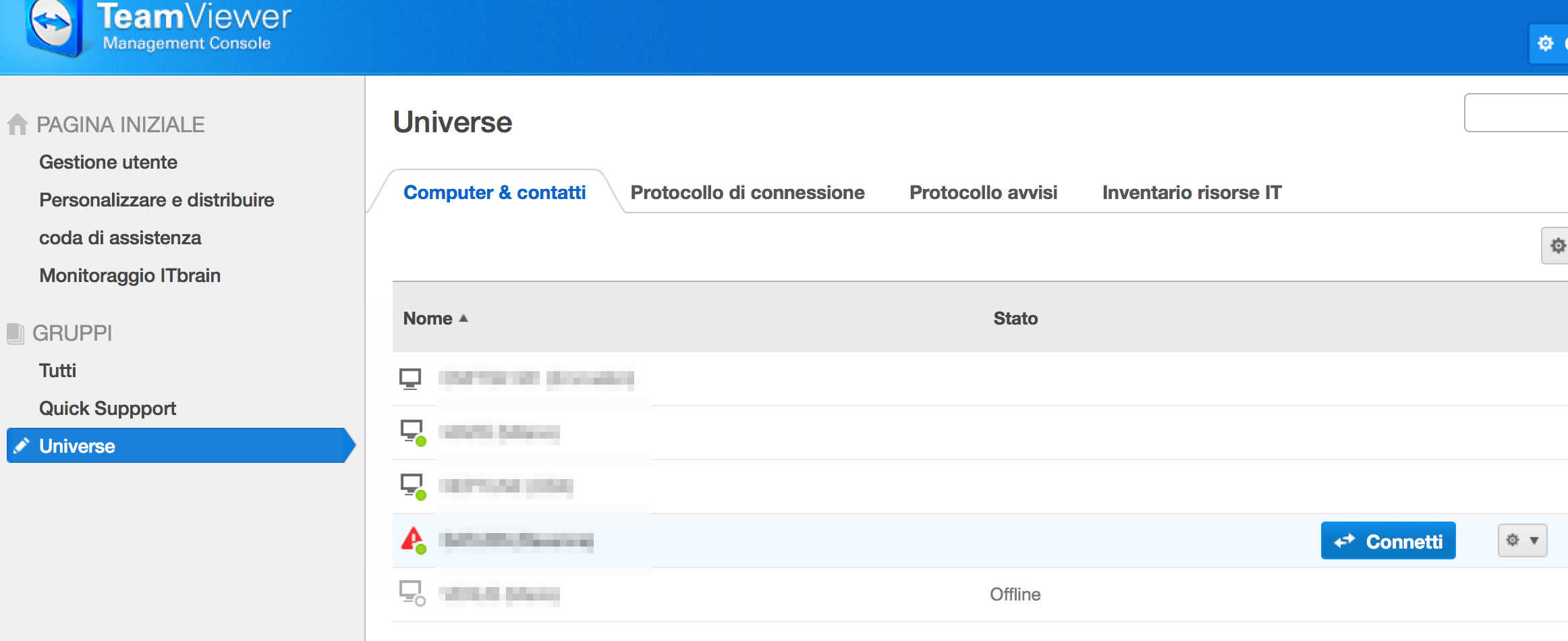
operazione che è possibile portare a termine anche “al contrario“, ovvero stabilendo da subito nel client installato chi potrà controllare di default la macchina, potete impostare questa opzione dalla schermata Generali (in fondo alla schermata potrete specificare utenza e password di collegamento all’account registrato, così facendo la macchina comparirà nel parco di quelle gestibili):

Personalmente, a completamente del quadro, vi consiglio di abilitare l’autenticazione a due fattori anche sull’account di TeamViewer, che qualche mese fa l’ha introdotta tra le sue feature (sarebbe bello lo facesse anche per la password impostata su ogni client, cosa decisamente più importante rispetto alla possibilità di entrare in una dashboard, nda), ecco come procedere …
Autenticazione a due fattori
Ancora una volta la 2-Step Authentication, ancora una volta una semplice app sul proprio cellulare. Ho utilizzato come al solito Google Authenticator (ve ne ho parlato diverse altre volte, date una occhiata a questi articoli) ed il classico codice QR prodotto da chi fornisce il servizio.
Per attivare questo tipo di autenticazione sarà necessario collegarsi al proprio account TeamViewer dal sito login.teamviewer.com ed entrare nelle opzioni dell’account stesso, quindi scegliere di abilitarla (nel mio caso è già attiva, ecco spiegato il perché dell’immagine):

Il sito vi proporrà il codice QR da inquadrare in attesa che venga rilevato e vi venga fornito quindi una sequenza numerica con la quale confermare l’avvenuta attivazione della funzionalità sul sito web. Da ora in poi siete legati a quel generatore di codici (come già succede per diversi altri servizi web e non solo) e potrete disattivare la richiesta dell’autenticazione a due fattori solo inserendo un codice univoco che vi verrà fornito da TeamViewer.com e che vi conviene salvare in un luogo sicuro. Un codice, uno sblocco, ne verrà generato uno nuovo nel caso in cui voleste poi riattivare la 2-Step Auth.
In conclusione
Un’alternativa che tutto sommato rimane la via forse più scontata. E’ gratuita per uso privato, offre molte opzioni, qualcuna in più rispetto alla versione gratuita di LogMeIn e permette un’alta personalizzazione di ciascun client. A tal proposito, nelle opzioni Avanzate del programma (almeno su Windows), troverete la possibilità di esportare in un file di registro tutte le impostazioni che avete ritoccato sul TeamViewer specifico. Vi tornerà molto utile nel caso dobbiate migrare più macchine e non vogliate rifare tutto il percorso a mano (basterà fare clic sul pulsante Importa e dargli in pasto il file di registro precedentemente esportato).
Come al solito l’area commenti è a vostra totale disposizione per dubbi, maggiori informazioni o soluzioni alternative da discutere :-)
L'articolo potrebbe non essere aggiornato
Questo post è stato scritto più di 5 mesi fa, potrebbe non essere aggiornato. Per qualsiasi dubbio lascia un commento!

