Torna a scrivere Michele su Gioxx’s Wall, con lui torna anche quel tipo di articolo molto corposo e lungo che spiega passo-passo come affrontare determinate difficoltà in Firefox e Thunderbird. Quello che leggerai qui di seguito è un articolo dedicato alla gestione del
profiles.inidei client Mozilla per la navigazione sul web e la gestione della posta elettronica (rispettivamente Firefox e Thunderbird), cuore pulsante dei due programmi al quale viene spesso fatto riferimento in caso di problemi o di necessità di spostamento del profilo (backup & restore). Armati di tanta (ma tanta) pazienza e occhio a cosa vai a toccare (la complessità è medio-alta ed è sempre buona norma fare backup di ciò che modifichi per poter tornare indietro facilmente). Buona lettura, non sarà cosa breve.

Che cos’è il file profiles.ini
All’interno della cartella del profilo di Thunderbird (ma lo stesso discorso che qui presentiamo vale anche per Firefox) è presente un piccolo file di testo che si chiama profiles.ini. Esso contiene le indicazioni per l’eseguibile di Thunderbird che deve aprire un determinato profilo di default.
Infatti, sostanzialmente, il Profile Manager di Thunderbird consente di scegliere quale profilo creare, rinominare, eliminare o rendere di default, mentre il file profiles.ini memorizza al suo interno le informazioni sulla posizione dei vari profili e quale di essi dev’essere il predefinito.
Come creare il file profiles.ini
Il file profiles.ini si crea in automatico, l’utente di Thunderbird/Firefox non deve quindi fare nulla per crearlo. Ricapitoliamo le fasi della sua creazione.
- Dopo avere scaricato il file di setup di Thundebird/Firefox, fare doppio clic su di esso per avviarlo.
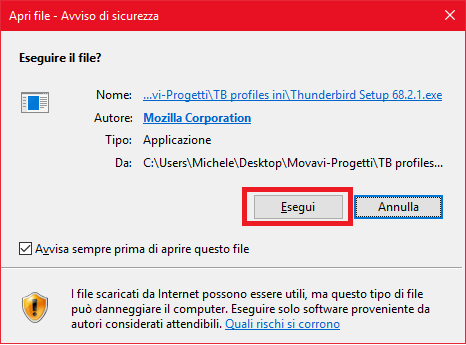
- Inizia l’estrazione del file compresso di Thundebird/Firefox.
- Al termine, appare quindi la prima schermata dell’installazione guidata di Thundebird/Firefox. Fare clic su “Avanti”. (La procedura qui descritta è per Windows ma per gli altri operativi è molto simile).
- Appare quindi la schermata della tipologia di installazione di Thundebird (per Firefox è leggermente differente). Generalmente gli utenti fanno clic su “Avanti” e accettano le opzioni predefinite.
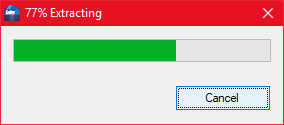
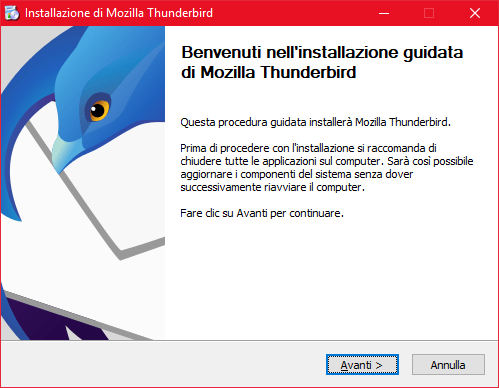
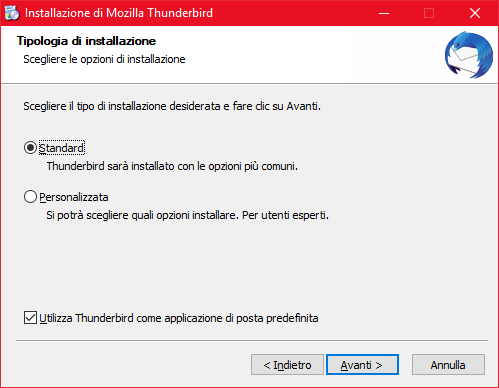
- Di conseguenza, una schermata di riepilogo presenta il pulsante “Installa” che avvia l’installazione vera e propria definitiva nell’unità interna di memorizzazione principale.
- Tuttavia al quarto punto di questa lista si può scegliere l’installazione personalizzata tramite il pallino “Personalizzata” e proseguire con “Avanti”
- Si può dapprima scegliere il percorso di installazione. Poi fare clic su “Avanti”.
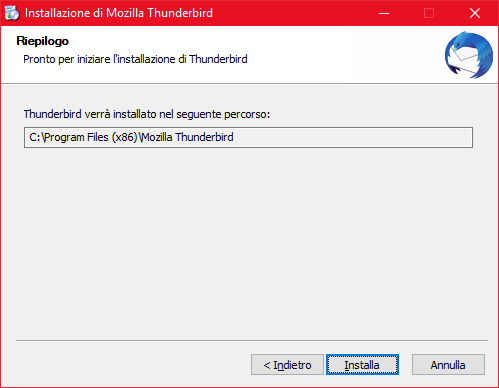
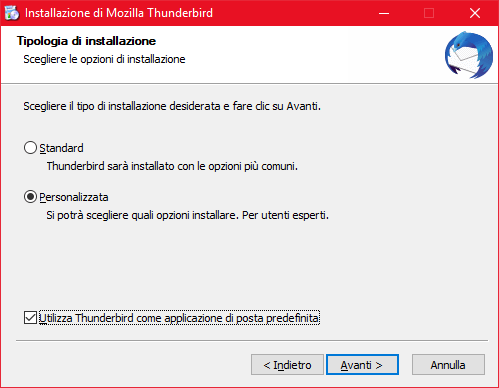
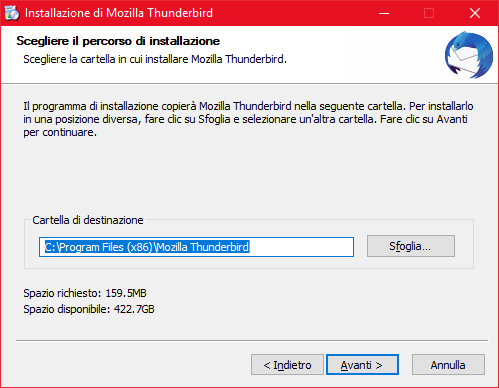
- Poi si può scegliere se installare il servizio di manutenzione, per installare in seguito gli aggiornamenti del programma senza l’intervento dell’utente (questo servizio è specifico di Windows). Poi fare clic su “Avanti”.
- Infine si può scegliere quali icone creare nell’interfaccia del sistema operativo.
- Al termine, appare una schermata di riepilogo che si conferma premendo il pulsante “Installa” (schermata già vista al quinto punto di questa lista).
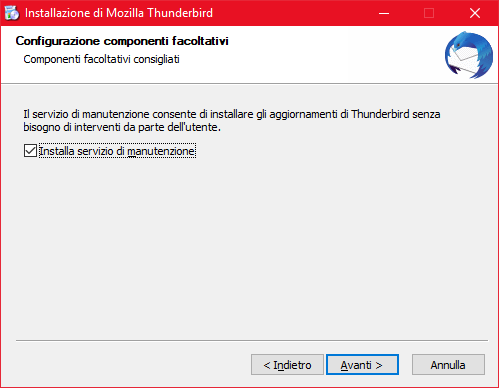
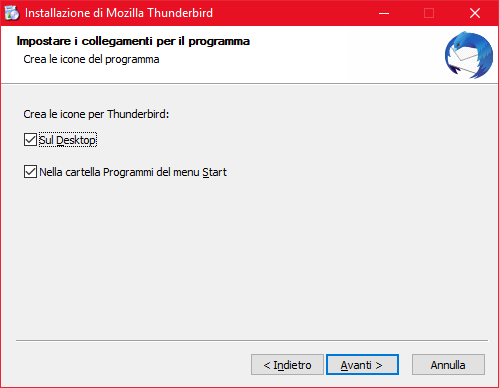
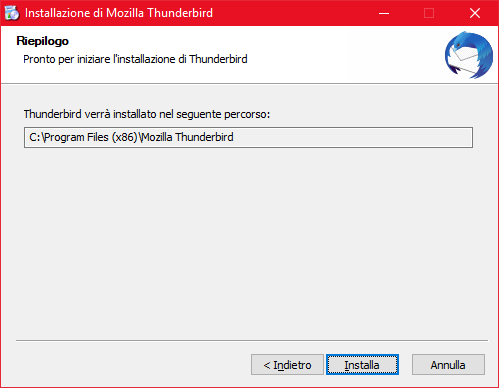
- L’installazione è in corso.
- Al termine dell’installazione, fare clic su “Fine” e lasciare spuntata la casella “Avvia Mozilla Thunderbird ora”.
- Così si presenta una nuova installazione di Thunderbird (ovviamente su Firefox l’interfaccia è diversa).
- Nella directory %appdata% (su Windows) che corrisponde a C:\Users\[nome account]\AppData\Roaming è stata quindi creata la cartella del profilo di Thunderbird.
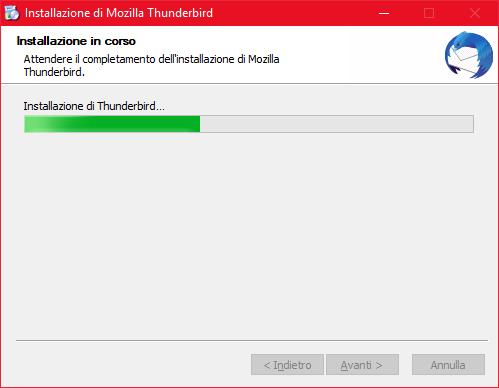
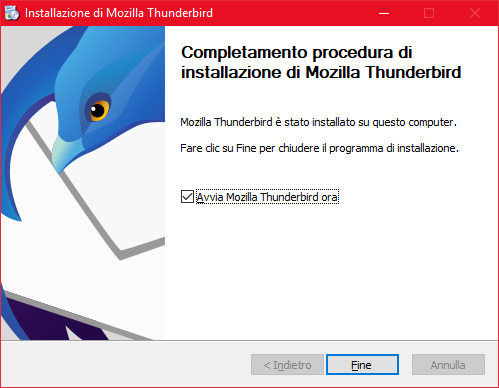
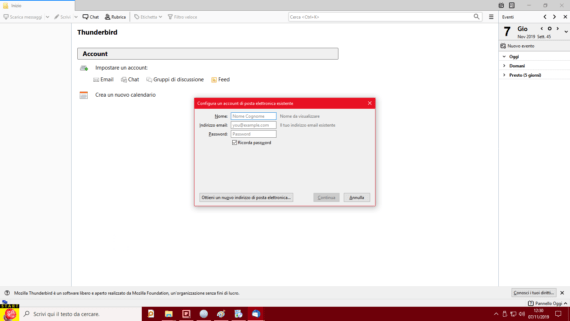
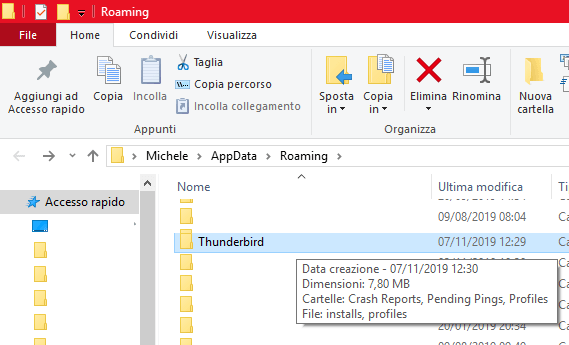
Contenuto del file profiles.ini originario
Nella cartella del profilo è contenuto quindi il file profiles.ini., come lo si vede qui sotto.
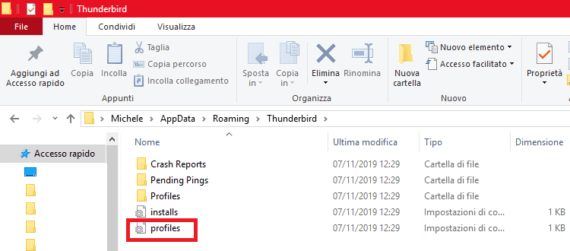
Nell’immagine sottostante vi è il contenuto del file profiles.ini originario. Analizziamo il suo contenuto.
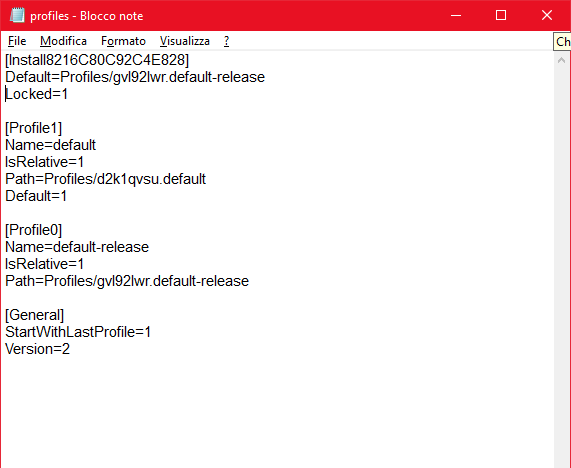
[Install8216C80C92C4E828] Default=Profiles/gvl92lwr.default-release Locked=1
- [Install8216C80C92C4E828]: è un codice interno di Thunderbird/Firefox.
- Default=Profiles/gvl92lwr.default-release: è il profilo predefinito, quello che si apre senza effettuare alcuna scelta.
- Locked=1: indica che il profilo specificato nella riga sopra è bloccato all’installazione specificata nella riga ancora prima. (È un valore booleano, Locked=1 equivale a Locked=true, mentre Locked=0 equivale a Locked=false).
[Profile1] Name=default IsRelative=1 Path=Profiles/d2k1qvsu.default Default=1
Il profilo di default di Thunderbird si chiama adesso default-release. Nell’elenco dei profili viene prima (è il Profile0).
Quindi il primo profilo creato avrà il nome che specifica a quale versione è associato ovvero da quale versione è stato creato. Non più un nome del tipo d2k1qvsu.default ma gvl92lwr.default-release, se creato con la versione stabile. Se creato con la versione beta sarà gvl92lwr.default-beta. E così via.
Queste associazioni sono fatte in maniera tale che avviando la versione stabile si avvierà il profilo ad essa associato, stessa cosa per la versione beta e per altre versioni. In questo modo si possono avere più versioni di Thunderbird/Firefox installate contemporaneamente (ESR, Stabile, Beta, Nightly) ognuna con il suo profilo e senza il rischio che una versione avvii il profilo di un’altra versione.
Praticamente viene fatto ciò che molti utenti, con più versioni e più profili, fanno manualmente: scrivere nelle proprietà dell’icona che lancia Thunderbird/Firefox il percorso completo all’eseguibile e il nome del profilo da avviare. Cosa ora fatta in automatico e senza necessità di utilizzare versioni portabili. Installare la 70 stabile e la 71 beta non crea più conflitti, in passato per andare sul sicuro era preferibile utilizzare versioni portatili.
Il profilo secondario di Thunderbird si chiama adesso default. Nell’elenco dei profili viene per secondo (è il Profile1).
Successivamente creando un terzo profilo questo, se non si personalizza il nome, verrà chiamato Utente predefinito.
Il vantaggio del fai da te, utilizzare il vecchio sistema di scrivere a mano le proprietà dell’icona e se necessario il file profiles.ini, è di permettere più versioni stabili o ESR. Per avere la versione 38, la 52, la 60 e l’ultima stabile, per esempio, è necessario agire manualmente con versioni portabili. Il sistema automatico è fatto per avere sempre l’ultima versione del canale, o dei canali, installati.
- Name=default: nome del secondo profilo creato di default. Infatti le nuove versioni di Firefox e di Thunderbird adesso creano due utenti, default e default-release.
- IsRelative=1:vuol dire che quel profilo è stato creato (o verrà creato) nella posizione di default (ad esempio, /home/.mozilla/firefox per Firefox su Linux). Se si crea il profilo in un posizione non standard, la stringa sarà IsRelative=0.
- Path=Profiles/d2k1qvsu.default: indica il percorso completo alla cartella dove vogliamo salvare il profilo, il nome di questa cartella non è indispensabile che sia composto dagli otto caratteri casuali iniziali e il suo nome non deve necessariamente essere uguale al NomeProfilo. Consegue che un path non completo indica una sottocartella della cartella di default.
Questo concetto si ribadisce ulteriormente in questa maniera.
La stringa Path=Profiles/d2k1qvsu.default presenta la parola “Profiles” iniziale e quindi quel determinato profilo è nella posizione standard.
Se si crea il profilo in un posizione non standard, la stringa sarà completa, ad esempio Path=R:\Download\12345678.test.
Consegue che deve esserci coincidenza con quando precisato dal parametro IsRelative, altrimenti Thunderbird/Firefox resetta il file profiles.ini e lo riscrive; questa riscrittura potrebbe fare perdere alcune proprie personalizzazioni. Chiaramente la mancata coincidenza si può verificare solo se un profilo è creato a mano dall’utente. Per esempio forzando l’importazione di un profilo editando, male, il file profiles.ini - Default = 1 deve apparire solo in uno dei profili elencati, specifica quale avviare quando non ne viene indicato nessuno.
[Profile0] Name=default-release IsRelative=1 Path=Profiles/gvl92lwr.default-release
- Name=default: nome del primo profilo creato di default.
Infatti le nuove versioni di Firefox e di Thunderbird adesso creano due utenti, default e default-release. - IsRelative=1:vuol dire che quel profilo è stato creato (o verrà creato) nella posizione di default (ad esempio, /home/.mozilla/firefox per Firefox su Linux). Se si crea il profilo in un posizione non standard, la stringa sarà IsRelative=0.
- Path=Profiles/gvl92lwr.default-release: indica il percorso completo alla cartella dove vogliamo salvare il profilo, il nome di questa cartella non è indispensabile che sia composto dagli otto caratteri casuali iniziali e il suo nome non deve necessariamente essere uguale al NomeProfilo.
Consegue che un path non completo indica una sottocartella della cartella di default.
Questo concetto si ribadisce ulteriormente in questa maniera.
La stringa Path=Profiles/gvl92lwr.default-release presenta la parola “Profiles” iniziale e quindi quel determinato profilo è nella posizione standard.
Se si crea il profilo in un posizione non standard, la stringa sarà completa, ad esempio Path=R:\Download\12345678.test.
Consegue che deve esserci coincidenza con quando precisato dal parametro IsRelative, altrimenti Thunderbird/Firefox resetta il file profiles.ini e lo riscrive; questa riscrittura potrebbe fare perdere alcune proprie personalizzazioni. Chiaramente la mancata coincidenza si può verificare solo se un profilo è creato a mano dall’utente. Per esempio forzando l’importazione di un profilo editando, male, il file profiles.ini
[General] StartWithLastProfile=1 Version=2
- StartWithLastProfile=1: significa che verrà avviato l’ultimo profilo utilizzato, quello con Default=1.
Se è =0 all’avvio viene aperto il Profile manager e si potrà scegliere quale profilo avviare.
A meno che nelle proprietà dell’icona che avvia Firefox/Thunderbird sia specificato quale profilo avviare. In questo caso l’apertura del Profile manager è trasparente, in quanto la scelta che consentirebbe di fare è stata già fatta. - Version=2: non so che cosa significa.
Se infatti sui apre la cartella “Profiles” si trovano che sono state create, così come indica il file profles.ini, due cartelle per ciascun profilo: la cartella gvl92lwr.default-release e la cartella d2k1qvsu.default. Qualora venisse creato un terzo profilo nella posizione predefinita, con un
nome predefinito, in questa posizione si troverà anche una cartella con un nome tipo ld1vyh7q.Utente predefinito.
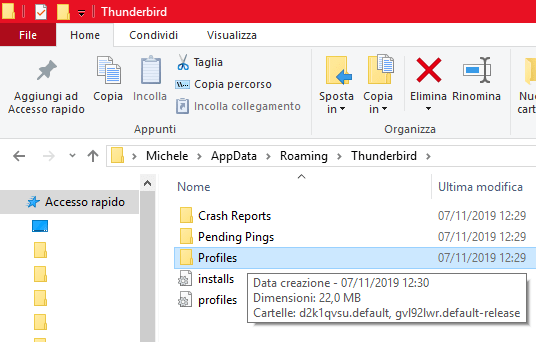
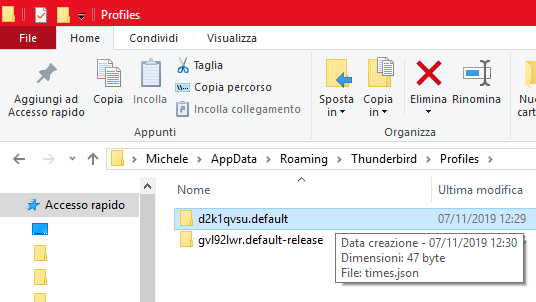
A differenza di Firefox, comunque, la creazione di un profilo di Thunderbird non ha senso se non gli si associano uno o più account di posta elettronica. In questo esempio si sta creando un account Gmail.
- Nome: si inserisce prima un nome da visualizzare.
- Indirizzo email: poi si inserisce l’indirizzo email completo.
- Password: infine la password di quell’indirizzo email.
Al termine, si fa clic su “Continua”, Thunderbird ricerca la configurazione corretta e al termine mostra i parametri rilevati per il protocollo IMAP (quello attualmente più diffuso). Se non sono corretti, si possono impostare tramite il tasto “Configurazione manuale”, oppure si può scegliere il protocollo POP3. Al termine, eseguire il clic sul pulsante “Fatto”.
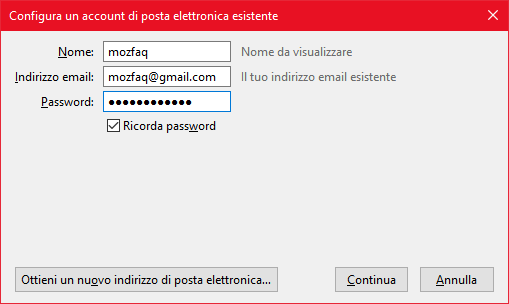
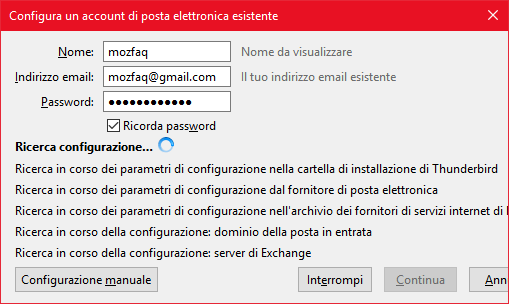
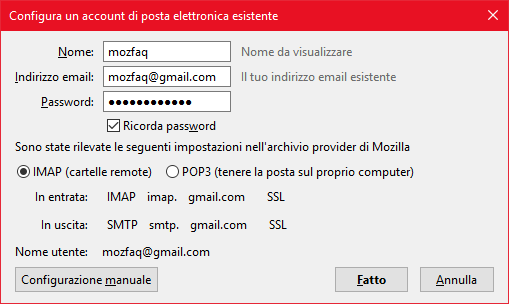
Nel caso di Gmail, uno dei fornitori di posta più diffusi, avviene un collegamento diretto con il servizio di Google. Ancora una volta si inserisce l’username e si fa clic su “Avanti”, poi si inserisce la password e si fa clic su “Accedi“. Al termine si concede l’autorizzazione all’app Mozilla Thunderbird (sigh…) per l’accesso all’account Google tramite il pulsante “Consenti”.
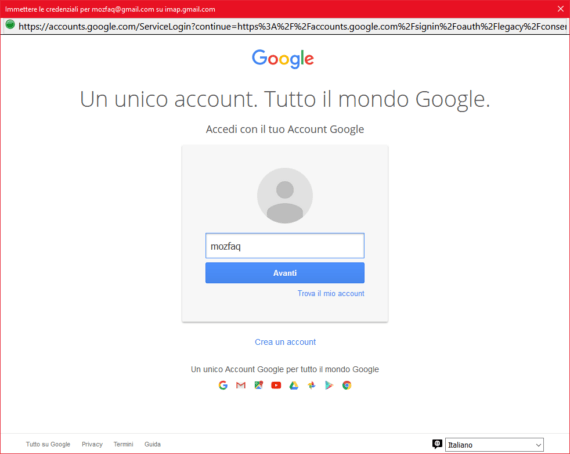
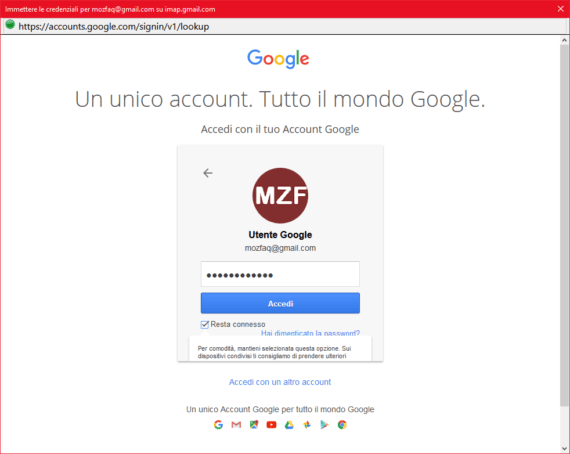
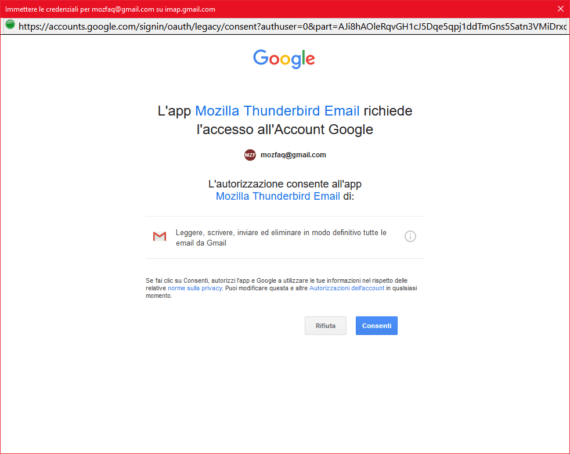
Così si presenta Thunderbird al suo primo avvio dopo avere configurato almeno un account. L’account (di Gmail in questo caso) è pronto per essere utilizzato sul client email Mozilla Thunderbird.
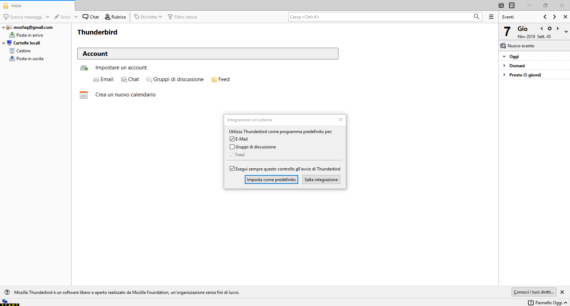
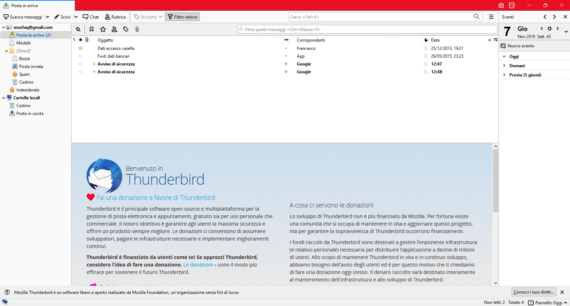
Nella cartella dei profili, la sottocartella gvl92lwr.default-release presenta dimensioni diverse: da 47 byte (immagine 18) si è passati a 20,4 MB. Il motivo? Il motivo è che la cartella presenta adesso tutti i file di configurazione dell’account appena creato.
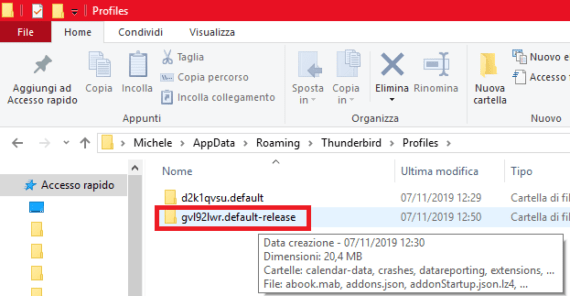
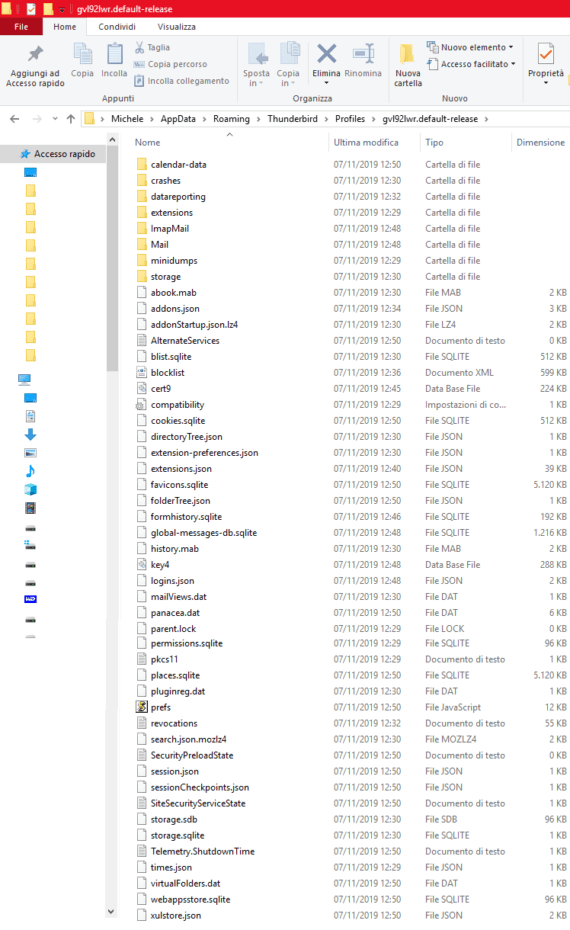
Come creare un nuovo profilo e verificarlo nel file profiles.ini
Come meglio dettagliato in diverse FAQ di Mozilla Italia e in numerose guide di Mozilla, la creazione di un nuovo profilo è utile per risolvere eventuali problemi sorti con il programma oppure per personalizzare i dati di accesso e utilizzo di un determinato utilizzatore.
Molto spesso la creazione di un nuovo profilo non di default si rende necessaria per importare i dati da un profilo precedente creato addirittura non sul medesimo PC ma su un altro computer.
Nel caso di Firefox si possono importare segnalibri, password, dati di accesso, dizionari e altro; nel caso di Thunderbird si possono importare messaggi, rubrica, filtri, antispam, dizionari e altro. Quest’ultimo esempio (importazioni di dati su nuovi profili di Thunderbird) sarà raffigurato nelle prossime immagini.
Si vedrà adesso come cambia il file profiles.ini in tutti questi casi.
Chiudere il programma.
- Windows: premere il tasto Windows +R sulla tastiera.
Verrà aperta una finestra di dialogo “Esegui”. Al suo interno digitare:
firefox.exe -P oppure thunderbird.exe -P
(notare lo spazio nel comando).
È possibile utilizzare indifferentemente la notazione -P, -p oppure –ProfileManager (sono equivalenti). Fare clic su OK. Dovrebbe avviarsi la finestra del Gestore profili. - Linux: Aprire un Terminale ed eseguire il comando:
firefox -P
Assicurarsi che la P sia scritta in maiuscolo.
In alternativa, è possibile utilizzare anche -ProfileManager invece di -P. Dovrebbe avviarsi la finestra del Gestore profili. - Mac: Utilizzare il Finder per aprire /Applicazioni/Utility.
Aprire l’applicazione Terminale e digitare al suo interno:
/Applications/Firefox.app/Contents/MacOS/firefox-bin -P
Se il programma è installato in un percorso diverso da /Applications/Firefox.app/, modificare il percorso di conseguenza.
Importante: ricordarsi di inserire uno spazio dopo il percorso e prima di -P (è possibile utilizzare indifferentemente la notazione -P, -p oppure -ProfileManager: sono equivalenti). Premere Invio: dovrebbe avviarsi la finestra del Gestore profili.
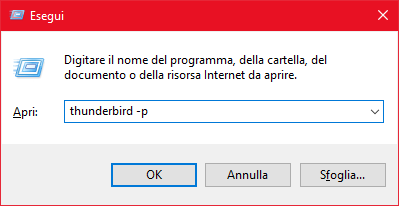
Per rendere più leggibile la presente guida, le prossime immagini e le prossime indicazioni si riferiranno prevalentemente al sistema operativo Windows, ma ovviamente la procedura è molto simile anche per gli altri sistemi operativi.
- Questo è il Profile Manager o Gestore profili. Per creare un nuovo profilo, fare clic su “Crea profilo…”.
- Successivamente fare clic su “Avanti”.
- Il programma propone un nome di default (“Utente predefinito”) e un percorso di tale profilo predefinito anch’esso. Si può accettare tutto come proposto e continuare facendo clic su “Fine”.
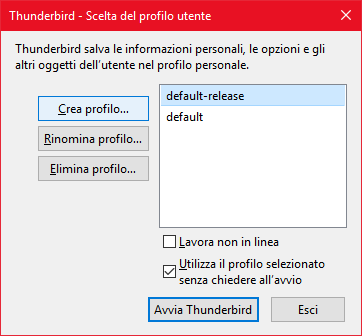
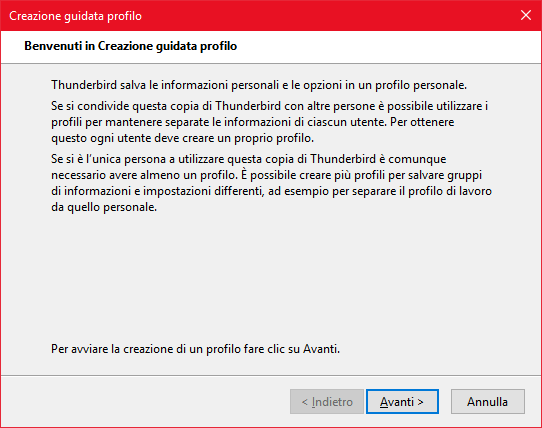
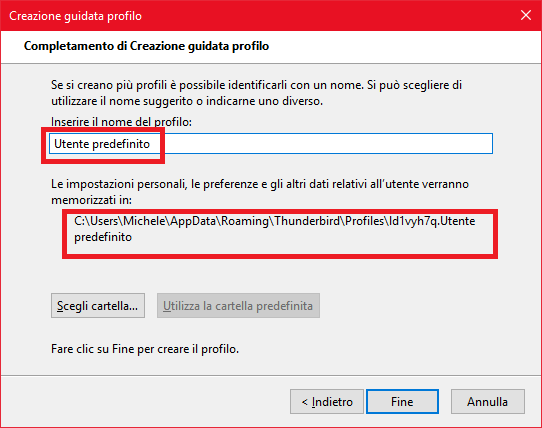
- Oppure si può scegliere una determinata cartella per contenere i dati del nuovo profilo. È questo il caso di quando si vuole importare una cartella di backup da un profilo precedentemente salvato. L’alternativa di utilizzare una cartella di profilo precedentemente salvata è quella di non creare un nuovo profilo ma di copiare il contenuto della vecchia cartella nella nuova cartella del profilo correntemente utilizzato, nuova cartella che comunque può essere rinominata come la vecchia in modo che il file profiles.ini punti direttamente ad essa. Tutto questo lo si vedrà meglio in seguito. Fare clic su “Scegli cartella”.
- Scegliere la cartella in un percorso personalizzato, anche su un’unità esterna (come nell’esempio in figura). Fare clic sul tasto “Seleziona cartella”.
- Come si nota nell’immagine sottostante, il percorso della del nuovo profilo è cambiato e quindi tale profilo utilizzerà i file in essa contenuti. Contestualmente, è possibile anche cambiare il nome del profilo. Il nome del profilo non è importante che sia uguale o simile a quello della cartella, per il file profiles.ini l’importante è il percorso (e il nome della cartella, ovviamente) e non il nome del profilo dell’utilizzatore. Al termine, fare clic su “Fine”.
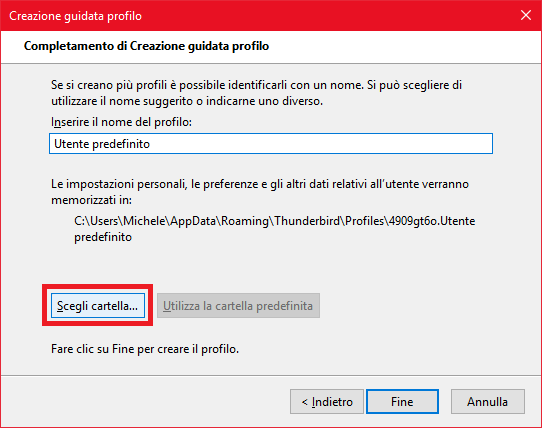
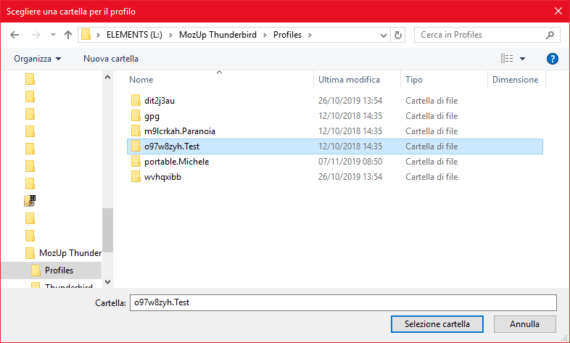
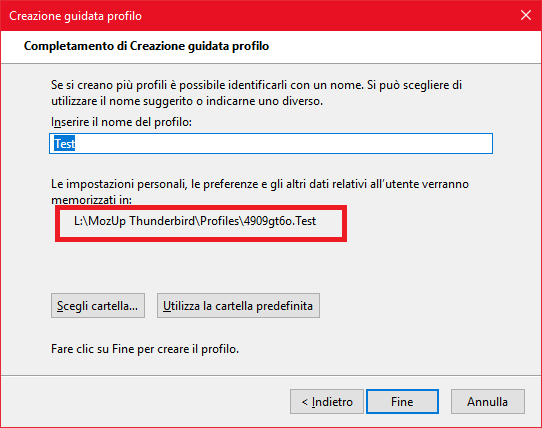
- Il nome del nuovo profilo creato è adesso presente nel Gestore profili. Selezionarlo e fare clic su “Avvia Thunderbird”. Se si vuole sempre far partire di default tale profilo, mettere il segno di spunta su “Utilizza il profilo selezionato senza chiedere all’avvio”. Se non si spunta tale opzione, all’avvio del programma si avrà sempre questa finestra che permette di scegliere un profilo da avviare dalla lista del Gestore profili.
- Inserire i dati come già visto al punto 19 di questa lista.
- Ed ecco il nuovo profilo utilizzato. Si nota immediatamente che sono già presenti cartelle, messaggi, un tema personalizzato e quant’altro: questo avviene in quanto si è utilizzata la cartella di un profilo di Thunderbird già esistente.
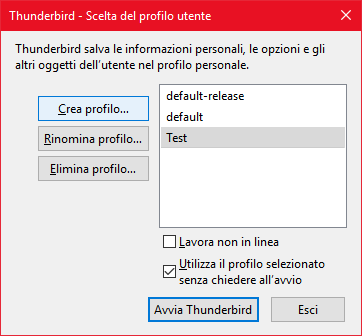
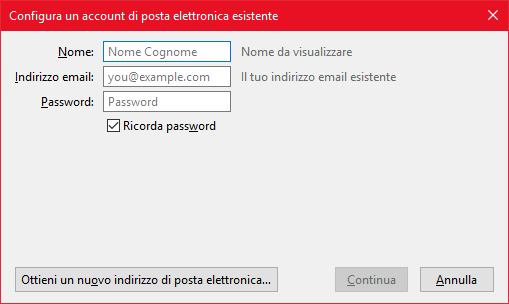
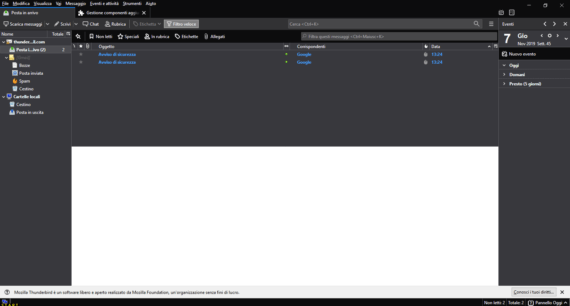
- Questo è il contenuto del file profiles.ini dopo la creazione del nuovo profilo, confrontato quello aperto in precedenza.
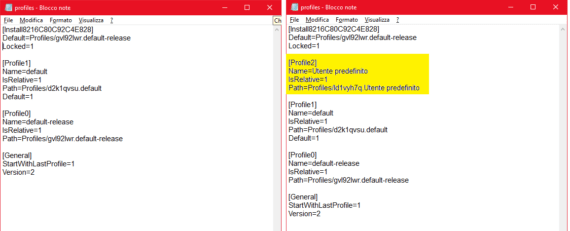
- In ultimo, ecco che cosa accade se si scegliere di rendere predefinito il profilo “Utente predefinito”, spuntando appunto la casella “Utilizza il profilo selezionato senza chiedere all’avvio”.
- Questo è il contenuto del file profiles.ini dopo la creazione di quest’ultimo profilo, confrontato quelli aperti in precedenza.
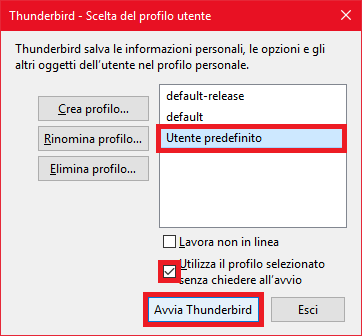
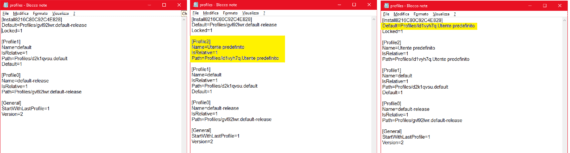
Come utilizzare il file profiles.ini per recuperare la posta del proprio backup
Adesso che dovrebbe essere chiaro il funzionamento del file profiles.ini, nel caso di Thunderbird si va ad analizzare un problema frequente riguardante il riutilizzo dei file di backup di un profilo: all’avvio di Thunderbird il client appare come se non lo si fosse mai configurato, bisogna rifare tutto daccapo e la propria posta (nonché i filtri, la rubrica e tutto il resto) non è più presente. Perché?
Il motivo è semplice: il file profiles.ini di Thunderbird “punta” su una posizione del profilo vecchia e non aggiornata, quindi sbagliata. Le cause potrebbero essere molteplici, ma essenzialmente si tratta di un diverso nome dell’account o della tipologia delle directory soprattutto quando si passa da un sistema operativo ad un altro (e principalmente il problema si manifesta con Windows, diciamocela tutta, poiché Linux invece “digerisce” meglio queste incongruenze e non crea solitamente problemi).
Come rimediare al problema che l file profiles.ini “punta” ad una posizione errata del profilo?
Ci sono due possibilità, sta all’utente scegliere quale reputa la più conveniente per le sue esigenze. Nelle immagini sottostanti è riportato uno schema dei procedimenti da eseguire che, dopo le stesse immagini, saranno spiegati nel dettaglio.


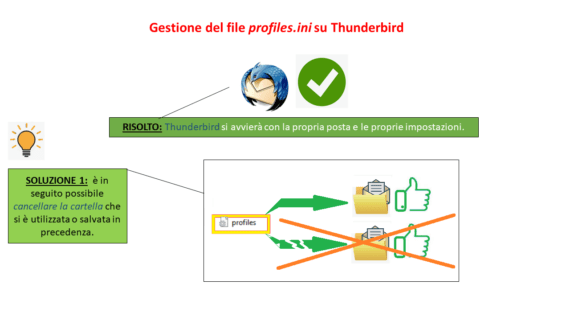

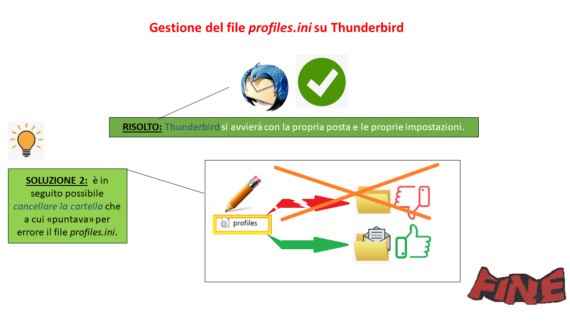
Soluzione 1
- Occorre chiudere Thunderbird.
- Aprire quindi il file profiles.ini e verificare la posizione della cartella del profilo (aiutarsi con gli esempi e le immagini precedenti per meglio comprendere la posizione del profilo predefinito).
- Questa cartella probabilmente contiene già alcuni file (che si sono creati al primo avvio di Thunderbird, quello che presenta il programma senza alcuna configurazione) che verranno sovrascritti, quindi non preoccuparsene.
- Aprire la cartella che contiene il backup del proprio profilo – effettuato in precedenza – e copiare tutti i file contenuti.
- Aprire poi la cartella del proprio profilo predefinito individuata in precedenza e incollarvi dentro tutti i file precedentemente copiati, sovrascrivendo senza timori i file che hanno nomi uguali.
- Al riavvio di Thunderbird, l’utente ritroverà tutti i propri dati personali (configurazione degli account, preferenze varie, filtri, antispam, messaggi, rubrica, eccetera) proprio come li aveva lasciati prima di effettuare il salvataggio dei dati.
Soluzione 2
- Occorre chiudere Thunderbird.
- Aprire quindi il file profiles.ini e verificare la posizione della cartella del profilo (aiutarsi con gli esempi e le immagini precedenti per meglio comprendere la posizione del profilo predefinito).
- Questa cartella la si può ignorare (e, quindi, in seguito cancellare) perché è possibile editare a mano il file profiles.ini, indicando il nuovo percorso della cartella che contiene il backup del proprio profilo, effettuato in precedenza.
- Si avranno quindi due profili: quello creato all’apertura di Thunderbird (contenente sostanzialmente file inutili per l’utente) e quello creato direttamente con un editor di testo, contenenete il backup dei propri dati precedentemente salvati.
- Al riavvio di Thunderbird, l’utente ritroverà tutti i propri dati personali (configurazione degli account, preferenze varie, filtri, antispam, messaggi, rubrica, eccetera) proprio come li aveva lasciati prima di effettuare il salvataggio dei dati.
Soluzione 3
Le soluzioni sono due, ma c’è una variante ad esse, appunto quella che viene spiegata in questa terza e ultima soluzione.
Se al riavvio di Thunderbird qualcosa continua a non funzionare, probabilmente il motivo è quello che ci si è portati dietro anche dei problemi che affliggevano il vecchio profilo, in maniera più o meno visibile. Generalmente tali problemi riguardano le estensioni ma comunque coinvolgono sempre file corrotti.
Come rimediare? Seguire le due precedenti procedure, soltanto che anziché copiare tutti i dati contenuti nella cartella del backup occorre copiare i soli dati indispensabili.
Quali sono questi dati indispensabili?
Cartelle
Mail o ImapMail: contengono i messaggi di posta.
Ognuno degli account di posta/gruppi di discussione avrà la propria sottocartella all’interno della cartella Mail (o ImapMail, nel caso di account Imap) nella cartella del profilo, in cui saranno memorizzati i messaggi ricevuti da quell’account.
Tutta la posta degli account gestiti mediante la Global Inbox sarà contenuta nella sottocartella Local Folders.
La cartella Mail conterrà tante cartelle quanti sono gli account configurati, in aggiunta a quella relativa all’account Cartelle Locali. Le cartelle hanno il nome dell’indirizzo del server POP dell’account (ad esempio pop.provider.it) Se vi sono più account configurati con lo stesso server verrà aggiunto al nome un numero progressivo per differenziare le cartelle (ad esempio pop.provider-1.it sarà il secondo account impostato con quel server).
All’interno di ciascun account, ad ogni cartella di posta corrisponde un file senza estensione che contiene i messaggi e un file con lo stesso nome e con estensione msf contenente l’indice:
- Inbox (relativo alla cartella Posta in Arrivo)
- Drafts (relativo alla cartella Bozze)
- Templates (relativo alla cartella Modelli)
- Trash (relativo alla cartella Cestino)
- Unsent (relativo alla cartella Posta in uscita)
- Sent (relativo alla cartella Posta Inviata)
Per le cartelle create dall’utente, il nome del file è uguale al nome delle cartelle stesse.
File
- *.mab (tutti i file con estensione .mab): contengono le rubriche.
Da notare che abook.mab è il file della rubrica Rubrica personale, history.mab è il file della rubrica Indirizzi collezionati e impab.mab è il file della rubrica Indirizzi importati. Se si crea una nuova rubrica Thunderbird genera istantaneamente un nuovo file (non è possibile stabilirne il nome a priori) con estensione *.mab.
Le informazioni sull’esistenza di rubriche personali diverse da quelle di default (“Rubrica personale” e “Indirizzi collezionati”), sono salvate sul file prefs.js e sono tutte le stringhe che iniziano con: user_pref(“ldap_2.servers.
Ricordarsi che il formato csv esporta l’intera lista dei contatti in un unico file, mentre il formato vcf esporta ogni singolo contatto in un file. - cert8.db (cert9.db da Thunderbird 60): contiene l’archivio dei certificati digitali.
- key3.db + signons.txt (fino a Thunderbird 2.0.0.9) oppure key3.db + signons.sqlite: in questi file sono memorizzate le password degli account.
- msgFilterRules.dat: contiene le definizioni dei filtri dei messaggi per ciascun account di posta. Ogni account avrà il proprio file msgFilterRules.dat, nella relativa sottocartella.
- persdict.dat: in questo file vengono memorizzate tutte le parole aggiunte dall’utente al dizionario in fase di controllo ortografico dei messaggi. Si tratta di un file di testo semplice con una struttura semplicissima: un lemma per ogni riga. Approfitto di questa riga per ricordarti di dare un’occhiata al progetto Dict che vuole raccogliere e arricchire quanto più possibile il dizionario personalizzato per Firefox e Thunderbird (NdR).
- popstate.dat: per tutti gli account di posta POP3 per i quali è stato selezionata l’opzione “Lascia i messaggi sul server”, questo file tiene traccia dei messaggi email scaricati. Ognuno di tali account, nella relativa sottocartella, avrà il proprio file popstate.dat.
Poiché è il file che memorizza i riferimenti alle e-mail già scaricate, la sua cancellazione provocherà lo scaricamento di tutti i messaggi presenti sul server di posta.
Generalmente questo file è ritenuto indispensabile, ma se è corrotto e quindi malfunzionante sarà bene cancellarlo: Thunderbird lo ricreerà al nuovo riavvio, ovviamente scaricando daccapo tutti i messaggi presente sul server. - training.dat: contiene i dati di apprendimento del filtro bayesiano per l’individuazione dei messaggi di posta indesiderata.
Può essere letto con questo tool: http://bayesjunktool.mozdev.org/.
Per tutti gli altri oggetti contenuti nella cartella del profilo (cartelle chrome, extensions, News e file extensions.ini, extensions.rdf, extensions.cache, localstore.rdf o xulstore.json, mimeTypes.rdf, parent.lock o lock o .parentlock, prefs.js, user.js, xul.mfl o xul.mfasl o XUL FastLoad File, eccetera), in dettaglio, è possibile effettuare una ricerca sul Forum di Mozilla Italia.
Un doveroso ringraziamento per la collaborazione va anche a Iceberg.
Ulteriore lettura: Capire nel dettaglio la funzione di scelta del profilo dedicato, go.gioxx.org/scelta-profilo-dedicato-firefox
L'articolo potrebbe non essere aggiornato
Questo post è stato scritto più di 5 mesi fa, potrebbe non essere aggiornato. Per qualsiasi dubbio ti invito a lasciare un commento per chiedere ulteriori informazioni! :-)

