C’è una differenza abbastanza sostanziale tra il sistema della Mela e quello della Finestra per ciò che riguarda la gestione dell’audio. La costante ricerca della semplificazione di Cupertino ha portato Apple a rendere tutto ciò che riguarda la selezione dell’output e dell’input audio su macOS davvero banale. Non c’è mixer nativo, non c’è possibilità di zittire una sola specifica applicazione, non c’è quella libertà data da un qualsivoglia Windows anche non esattamente recente. Su entrambi i sistemi le terze parti si sono date da fare per migliorare quanto già a disposizione. Io volevo giusto farti conoscere un paio di nomi a riguardo, si sa mai che potrebbero tornare comodi anche a te.

Ears
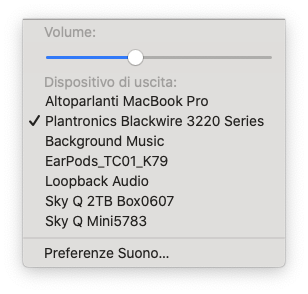
Partiamo dalle basi. In un mondo semplice tanto quanto quello che vuole Apple tu possiedi un MacBook o un iMac con degli altoparlanti e un microfono integrati. Tu ascolti musica e voce tramite gli altoparlanti integrati, ti fai sentire dagli altri tramite il microfono integrato, e questo è tutto. Poi però nel tempo hai aggiunto un paio di modelli diversi di cuffie, magari una di queste comprende il microfono e l’altra no. Poi hai aggiunto un microfono esterno, una periferica di acquisizione e chissà quanti altri dispositivi. In linea di massima ciò che non è connesso non viene mostrato dal sistema ma ciò che dimentichi attaccato a un hub sì. Potresti quindi ritrovarti con una lista di dispositivi già un pelo nutrita.
Nel mio caso ci sono due decoder di Sky Q (principale e Mini) che sono dei possibili output audio via AirPlay, questi si mostrano praticamente sempre nella lista del mio macOS.
Dov’è che io sto mandando quindi il mio audio? Semplice: un clic sull’icona del volume nella barra dei menu di macOS ed ecco svelata la risposta. Vale la stessa risposta anche per il microfono? Non è affatto detto, solo che il microfono da quella finestra a cascata non si vede, ti tocca andare in “Preferenze Suono“, spostarti in “Ingresso” e selezionare quello di cui necessiti. Comodo? Non tanto. Risolvibile? Sì, certamente.
Si chiama Ears e sono venuto a conoscenza di questo piccolo programma tanto banale quanto corretto tramite un articolo di Tyler Hall. È lui lo sviluppatore alle spalle di questo piccolo strumento gratuito (con possibilità di acquisto licenza che va a togliere un popup all’avvio del software) che fa non null’altro che darti una finestra essenziale dove poter selezionare il tuo dispositivo di input e output dell’audio:

In conclusione
Tutto qui? Assolutamente sì. Ci voleva molto? Evidentemente no. Ears ha un suo sito web ufficiale dal quale scaricare il software, lo trovi all’indirizzo clickontyler.com/ears.
Background Music
Background Music, a macOS audio utility: automatically pause your music, set individual apps’ volumes and record system audio.
 Ovvero: come ti porto la funzione di Mixer già presente da una vita su Microsoft Windows anche su macOS, alleluia. Progetto Open Source ospitato su GitHub, Background Music è quello che manca nativamente a macOS. Posso abbattere il volume di una singola applicazione, posso variare i livelli volume per ciascuna applicazione, posso fare in modo che la mia applicazione musicale preferita (Spotify, NdA) vada automaticamente in pausa se qualsiasi altro software o servizio ha necessità di farmi ascoltare qualcosa (tipo un video su YouTube o una chiamata in arrivo su Zoom).
Ovvero: come ti porto la funzione di Mixer già presente da una vita su Microsoft Windows anche su macOS, alleluia. Progetto Open Source ospitato su GitHub, Background Music è quello che manca nativamente a macOS. Posso abbattere il volume di una singola applicazione, posso variare i livelli volume per ciascuna applicazione, posso fare in modo che la mia applicazione musicale preferita (Spotify, NdA) vada automaticamente in pausa se qualsiasi altro software o servizio ha necessità di farmi ascoltare qualcosa (tipo un video su YouTube o una chiamata in arrivo su Zoom).
Puoi installare Background Music direttamente via Homebrew (la cosa più comoda, brew cask install background-music) oppure puoi scaricare il file PKG da GitHub (github.com/kyleneideck/BackgroundMusic/releases/latest), allo stato attuale la versione 0.3.2 è quella stabile compatibile anche con Catalina, ma lo sviluppo corre verso la 0.40 che è disponibile in anteprima che consiglio di installare solo agli utenti più esperti che potrebbero far fronte autonomamente a eventuali problemi sulla loro macchina. A oggi che sto scrivendo l’articolo non è ancora compatibile con Big Sur se sei uno che preferisce approdare sul nuovo Sistema Operativo della Mela prima del tempo (vedi github.com/kyleneideck/BackgroundMusic/issues/328).
L’assurdità alla quale nessun forse ha mai pensato (a ben donde)? Scendere talmente tanto nel dettaglio che spostando il cursore del mouse sulla voce “More Apps” di Background Music si accede letteralmente a ogni singolo processo attivo sulla macchina. Questo tradotto in parole povere vorrebbe dire la capacità di abbassare il volume di una singola scheda di Firefox o Chrome (giusto per fare un esempio) senza intervenire sul volume applicato all’applicazione tutta. Chiaramente in quella lista compaiono anche applicazioni e processi che non si sono mai sognati neanche lontanamente di emettere un suono utilizzando la periferica output del tuo Mac. Volersi male? No, semplicemente libertà massima (pure troppa!).
In conclusione
Sempre passando da Background Music – e poi concludo con questo software – potrai facilmente selezionare il dispositivo di output del tuo audio (un po’ come fai con l’icona del volume originale di macOS) ma non potrai scegliere la periferica di input, sarebbe certamente una novità gradita che – in tutta onestà – non so ancora se sia stata introdotta nella versione 0.40 perché voglio attendere la sua uscita stabile pubblica.
L’alternativa a pagamento: Sound Control
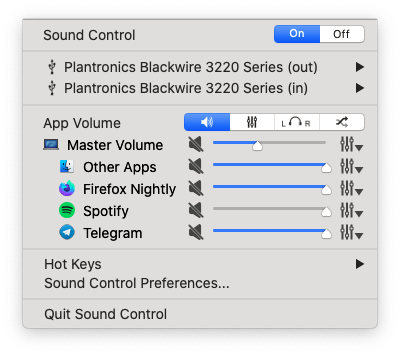 Se pensi che i programmi Open Source non facciano per te (mi piacerebbe capirne il motivo ma non è questa la sede più adatta) posso certamente consigliarti un’alternativa a pagamento che ho avuto modo di provare. Si chiama Sound Control e fa grosso modo le stesse cose di Background Music, con qualche aggiunta strategica che potrebbe effettivamente far propendere verso l’investimento di quei 15 attuali dollari richiesti (quando io l’ho acquistata ne ho spesi circa 20). Sito web ufficiale del prodotto è staticz.com/soundcontrol e qui puoi trovare anche una Trial che ti aiuterà a decidere se questa applicazione può fare al caso tuo.
Se pensi che i programmi Open Source non facciano per te (mi piacerebbe capirne il motivo ma non è questa la sede più adatta) posso certamente consigliarti un’alternativa a pagamento che ho avuto modo di provare. Si chiama Sound Control e fa grosso modo le stesse cose di Background Music, con qualche aggiunta strategica che potrebbe effettivamente far propendere verso l’investimento di quei 15 attuali dollari richiesti (quando io l’ho acquistata ne ho spesi circa 20). Sito web ufficiale del prodotto è staticz.com/soundcontrol e qui puoi trovare anche una Trial che ti aiuterà a decidere se questa applicazione può fare al caso tuo.
Raffigurata da una piccola piovra con i suoi tanti tentacoli che operano sulla console audio, Sound Control si pilota sempre dalla barra dei menu di macOS e ti permette di tenere sotto controllo ogni fonte audio del tuo PC, alzare o abbassare il volume della singola applicazione (come Background Music), modificare la periferica di output e in questo caso anche quella di input, intervenire molto nel dettaglio della singola applicazione grazie a un’equalizzazione dedicata che puoi modificare come meglio credi (o scegliendo una serie di configurazioni già presenti e suggerite dal software in base a ciò che stai ascoltando).

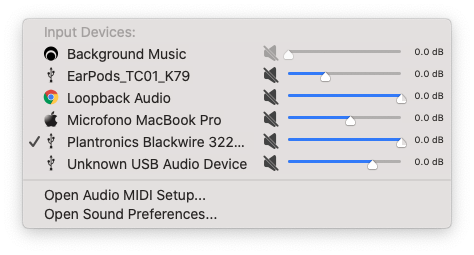


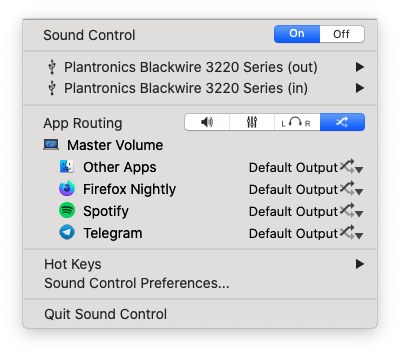

Sempre dal menu principale di Sound Control potrai inoltre sbilanciare il volume di ciascuna applicazione per poterlo mettere più verso l’altoparlante / padiglione di sinistra o destra e addirittura – una chicca effettivamente pregevole di questo software – scegliere una periferica di ouput differente per ogni singola applicazione rilevata, con possibilità di intervenire inoltre sull’equalizzazione grafica e con l’opzione di Do Not Disturb applicabile per singola applicazione.
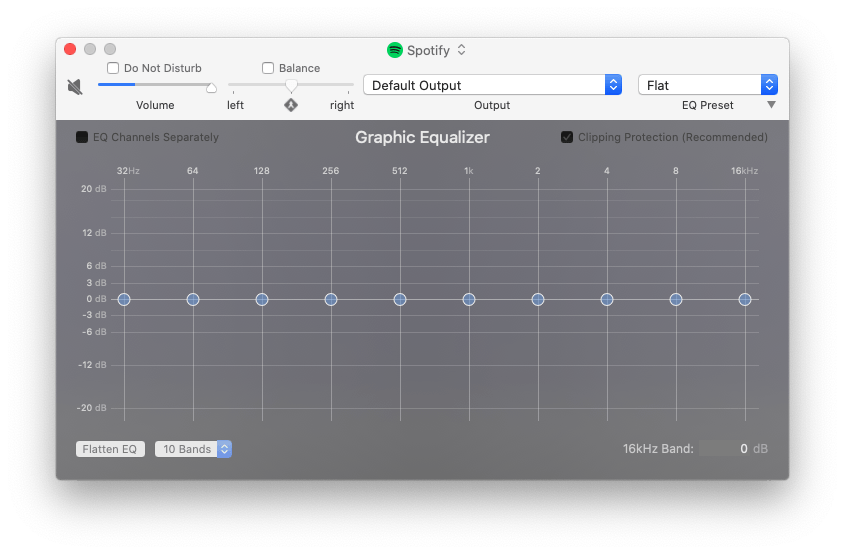
In più nel pannello Preferenze di Sound Control potrai intervenire e personalizzare maggiormente l’esperienza data dall’applicazione grazie a una serie di ulteriori controlli che riguardano applicazioni o dispositivi ignorati, audio separato per ciascuna scheda aperta in Safari (sì, qui Background Music è in grado di dargli una pista intera considerando che Sound Control non scende così capillarmente in tutti i processi attivi sul tuo Mac permettendoti un pieno controllo per ciascuno di essi, si limita a farlo solo con il browser di casa Apple) e impostare una priorità dei dispositivi connessi al tuo Mac. Ci sono anche altre opzioni che nel mio caso ho ritenuto meno importanti non parlandone qui nell’articolo, nel tuo caso potrebbe non essere così.

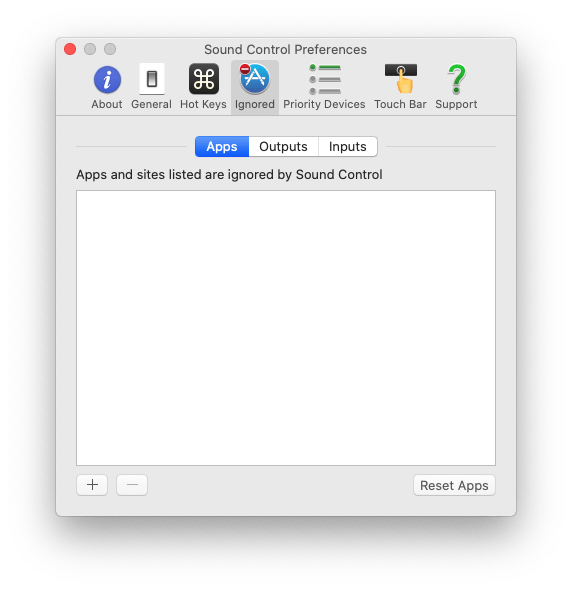

Nota a margine che però inserisco perché l’ho fatto per Background Music: anche Sound Control a oggi che scrivo l’articolo non è compatibile ancora con macOS Big Sur, del tutto lecito considerando che non si tratta di una versione stabile del Sistema Operativo della Mela.
In conclusione
Se tutto questo merita secondo te i soldi richiesti per la singola licenza allora Sound Control è certamente la risposta alla tua domanda e alla tua esigenza. È chiaro che qui ci si è spinti ben oltre quello che è stato messo a disposizione da Background Music ma continuo a credere che la prima applicazione sia assolutamente più che sufficiente se quello che cerchi è un Mixer che ti consente di pilotare i volumi delle singole applicazioni su macOS. Sound Control è un Background Music con gli steroidi, un supporto ufficiale, delle attenzioni che pretendo certamente da un software commerciale molto più di quanto non si possa fare con un’alternativa gratuita e libera (nonostante quest’ultima consenta a chi ne è capace di inserire novità in un futuro prossimo battendo – perché no – la versione commerciale).
Cattura audio con LoopBack
A dirla tutta è un paragrafo un po’ extra ma che vuole trovare collocazione in questo già corposo articolo perché per alcuni l’esigenza potrebbe essere diversa ma comunque collegata all’argomento madre. Hai mai provato a catturare l’audio del tuo Mac che non fosse la tua voce recuperata da un microfono o da una webcam? Io sì, mi sono scontrato contro un problema folle che su Windows non ho mai avuto. Mi sembrava una banalità assurda e invece così non è, nativamente questa caratteristica non è disponibile su macOS. Per la tua voce non c’è nessun problema ma quando si tratta di catturare l’audio che arriva magari da un browser o da un’applicazione terza parte ecco che scatta la rogna.
A me è capitato quando ho dovuto girare il video dedicato a Google Stadia (Google Stadia: lo hai provato? Cosa ne pensi?) e volevo che si potesse sentire l’audio in gioco che proveniva da Google Chrome. Catturare il video è la cosa più stupida del mondo su macOS, lo fa il Sistema Operativo esattamente come spiegato in un mio vecchio articolo dedicato alla cattura immagini (Catturare immagini su Windows e macOS), l’audio però no. Bel grattacapo. Ho dato un’occhiata a quanto disponibile sul mercato e chiaramente ho fatto la stessa cosa (anzi, a dirla tutta l’ho fatta prima) anche in GitHub e soci. Ho trovato una soluzione che però può rivelarsi assai controproducente e in alcuni casi anche devastante (per la salute del tuo Sistema), si chiama Soundflower e ho desistito nel momento in cui alcuni miei conoscenti mi hanno raccontato la loro brutta esperienza con il software e Catalina.
Ho quindi ripiegato sull’alternativa commerciale e più sicura che porta il nome di LoopBack, l’ho conosciuta grazie a Francesco e posso solo dire una cosa: ‘tacci vostri quanto costate!
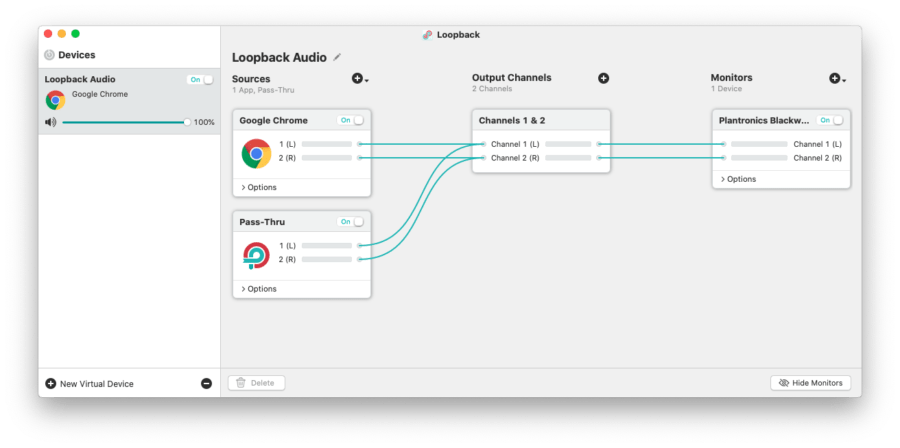
LoopBack è scaricabile gratuitamente così che tu possa provarlo per un periodo di tempo limitato, oltre il quale dovrai, se vorrai, approdare sulla licenza a pagamento che – come avrai già capito dal mio incipit subito sopra all’immagine – ha un certo costo, si parla a oggi che sto scrivendo l’articolo di circa 120$ (rogueamoeba.com/loopback/buy.php) comprensivi di tasse locali. È un software che crea un driver virtuale audio in cui si possono incanalare le fonti provenienti da qualsiasi applicazione di terza parte, così che tu possa poi andare a catturare tutto quanto tramite il finto microfono che troverai nel tuo Sistema e che porterà il nome dell’applicazione:

Il “problema” (nel senso ironico) è che LoopBack funziona bene, sul serio. È uno di quei software che metti in funzione e smetti di preoccupartene. Vuoi portare dentro al flusso unico la tua voce catturata dal microfono e l’audio che stai sentendo tu stesso su Chrome, Firefox, Spotify o chissà cos’altro? Ok, fatto. Hai un’interfaccia immediata in cui puoi spostare le sorgenti con un Drag and Drop, puoi (devi, ascolta me) inserire un dispositivo di output che possa permetterti di tenere sotto controllo il tutto (in questo caso le cuffie vanno più che bene) e nel mezzo puoi anche modificare tutti i dettagli relativi ai canali, sinistra / destra, bilanciamento dei volumi, muto delle notifiche durante una cattura e molto altro ancora.
Per assurdo puoi creare ulteriori dispositivi virtuali e mandare su ciascuno di essi fonti differenti, magari perché preferisci farti delle configurazioni dedicate per ciascun tipo di cattura flusso di cui hai necessità. Servono altre opzioni? Te lo dico io: No.
In conclusione
LoopBack è un programma che fa il suo dovere e non chiede il benché minimo sforzo da parte tua. È una di quelle cose che acquisti, tieni lì e usi quando ne hai necessità senza stare a preoccupartene più del dovuto perché non ti tradirà. Il costo è elevato ma se penso che un professionista potrebbe marginare sui contenuti prodotti anche grazie a LoopBack beh, la cosa diventa immediatamente più corretta e comprensibile. Certo sarebbe carino se esistesse una sorta di versione Lite con meno personalizzazioni disponibili che consenta a un pirla come me (e come me molti altri) di incanalare un semplice flusso audio in un dispositivo virtuale che posso sfruttare durante una cattura video (penso banalmente a dei tutorial o giù di lì).
Solo 4? Sì, e non è riferito alla qualità del software quanto al rapporto con il prezzo.
Info
Mi sembra doveroso inserire però un riferimento ulteriore perché nel frattempo ho scoperto che su GitHub è nato relativamente poco tempo fa BlackHole, un Virtual Audio Driver che dovrebbe fare la stessa cosa di LoopBack. Occhio, non l’ho provato, non posso raccontarti quindi nulla del prodotto e della sua eventuale bontà, spero di avere tempo e modo di provarlo appena mi sarà possibile.
Al solito ho scritto davvero tanto ma sono abituato a non lasciare nulla di “scoperto” per quanto mi è possibile. Ora tocca a te, che alternative hai da suggerirmi? L’area commenti è – come sempre – a tua totale disposizione! 🙂
#StaySafe
L'articolo potrebbe non essere aggiornato
Questo post è stato scritto più di 5 mesi fa, potrebbe non essere aggiornato. Per qualsiasi dubbio lascia un commento!

