Proviamo a ripartire con calma, quest’ultimo periodo non è evidentemente dei più brillanti. Buon inizio settimana a te che mi leggi. Torno su un argomento evergreen e – dopo aver pubblicato Catturare immagini su Windows e macOS – oggi voglio dedicare qualche riga alla cattura immagini predefinita integrata in macOS, rivelando qualche piccolo trucco che ho scoperto non essere così conosciuto come pensavo fosse tra gli utilizzatori quotidiani della Mela.
Contrariamente a Windows, macOS propone una cattura immagini (e video) decisamente più robusta e con più opzioni a disposizione dell’utente finale. Quello che talvolta sfugge però, è che non è necessario stare alle regole di Apple stessa quando si tratta – per esempio – di posizione predefinita per il salvataggio dell’immagine, dell’estensione scelta o dell’ombra tipica che viene applicata a qualsiasi screenshot catturato su macOS. Sono opzioni tutte modificabili con un semplice comando da Terminale o anche via interfaccia grafica (non tutte), basta solo sapere come muoversi.
Opzioni avanzate per la cattura immagini di macOS
Riporto dal vecchio articolo:
Per catturare l’intera schermata ti basterà usare la combinazione da tastiera
SHIFT + ⌘ + 3, conSHIFT + ⌘ + 4puoi invece delineare più precisamente cosa vuoi catturare e – dando un colpo di barra spaziatrice – passi immediatamente all’evidenziazione di una singola finestra da catturare e ombreggiare. Da qualche tempo ormai (da Mojave in poi se ben ricordo) puoi lanciare la combinazione da tastieraSHIFT + ⌘ + 5per iniziare la cattura di schermata con però a video la possibilità di modificare qualsivoglia opzione (comparirà il telecomando dell’applicazione Screenshot nativa) e di passare anche alla registrazione video. Per concludere, con la combinazioneSHIFT + ⌘ + 6potrai anche catturare ciò che mostra la Touch Bar su un MacBook di nuova generazione.Praticamente il coltellino svizzero per screenshot e video senza necessità di cercare un’altra soluzione di terza parte. Nativamente non cattura il cursore del mouse ma puoi modificare questa impostazione dalle opzioni del “telecomando” (sempre quel già citato
SHIFT + ⌘ + 5, nda).
Fermo restando che tutto rimane assolutamente identico a quanto scritto già, voglio parlarti proprio di quelle opzioni particolari che ti ho introdotto qualche riga fa.
Modificare la posizione di salvataggio degli screenshot
Puoi farlo sia via interfaccia grafica che da Terminale. Per la prima opzione ti toccherà lanciare da tastiera la combinazione SHIFT + ⌘ + 5 e selezionare Opzioni → Altra posizione … in corrispondenza di “Salva in” (il primo blocco del popup che hai davanti agli occhi). Se vuoi invece agire da riga di comando, nulla di più semplice:
defaults write com.apple.screencapture location /Users/gioxx/Downloads/scr
(al posto di “gioxx” dovrai ovviamente mettere il tuo utente Mac). Di questa modifica te ne avevo già parlato in un vecchio mio articolo: macOS: modificare la posizione di salvataggio degli screenshot. Potrai modificare nuovamente la posizione in qualsiasi momento, decidi tu dove macOS dovrà salvare le immagini.
Rimuovere l’effetto ombreggiatura
Sì, magari è bello, l’ho usato fino a pochissimo tempo fa, poi però mi sono reso conto che lo spazio realmente occupato dall’immagine sul web inizia a diventare “importante” sia in termini di grandezza fisica dell’oggetto immagine, sia di spazio disco occupato inutilmente. Ho quindi deciso di intervenire nuovamente via Terminale e rimuovere l’effetto, in pratica sono passato da quello che vedi nella prima immagine di seguito a quella che vedi subito dopo, identica ma senza ombreggiatura:
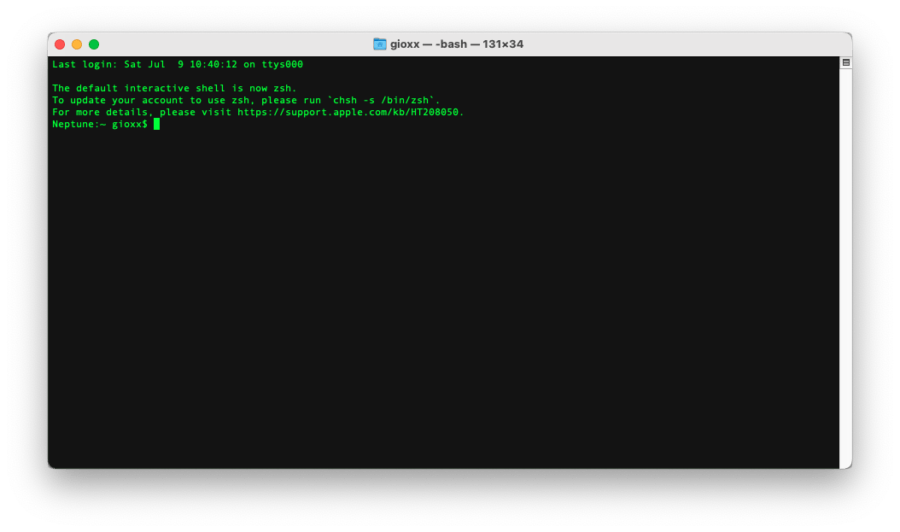
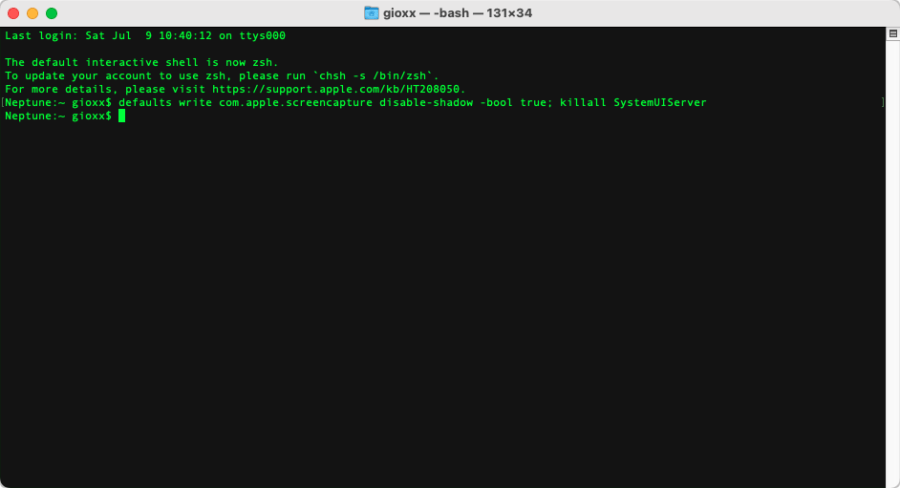
defaults write com.apple.screencapture disable-shadow -bool true; killall SystemUIServer
Potrai sempre tornare indietro riabilitando l’ombreggiatura, portando quel “true” a “false“.
Passare da PNG a JPG
Si fa per una questione di grandezza (MB) del file, poiché inevitabilmente il PNG porta con sé migliori dettagli ma con un “costo disco” certamente più importante rispetto al più classico JPG, e quando si tratta di pubblicare degli screenshot sul web non è sempre necessario pretendere la migliore qualità possibile. Certo puoi sempre pensare di ottimizzare e tagliare successivamente alla cattura, ma perché non intervenire per saltare un passaggio intermedio? Per farlo ti basterà ancora una volta il Terminale:
defaults write com.apple.screencapture type jpg; killall SystemUIServer
Il tutto fermo restando che potrai sempre tornare indietro, in qualsiasi momento, andando nuovamente a sostituire nella stringa “jpg” con “png“.
Tutto oro quello che luccica? No. Un file JPG non tiene traccia alcuna della trasparenza, per lui non esiste. Per questo motivo se catturerai immagini che all’interno hanno delle aree trasparenti, queste risulteranno nere all’interno dello screenshot catturato. Il PNG invece gestisce nativamente la trasparenza.
In conclusione
Ti ricordo che i riferimenti ufficiali esistono e sono sempre consultabili sul sito web del supporto di Apple: support.apple.com/en-us/HT201361 e support.apple.com/it-it/guide/mac-help/mh26782/mac.
Io ho terminato, spero sinceramente di averti dato una mano a migliorare l’esperienza con la cattura immagini predefinita di macOS sul tuo dispositivo Apple. In caso di dubbi o ulteriori informazioni, l’area commenti è sempre a tua totale disposizione poco più in basso! :-)
#StaySafe
Immagine di copertina Michail Sapiton on Unsplash
Crediti: sal.dev/macos/macos-screenshotting-tips-and-tricks
L'articolo potrebbe non essere aggiornato
Questo post è stato scritto più di 5 mesi fa, potrebbe non essere aggiornato. Per qualsiasi dubbio ti invito a lasciare un commento per chiedere ulteriori informazioni! :-)

