Momento fisima gentilmente offerto dalla proprietà del blog: per un Desktop più pulito, bisogna smettere di farci finire dentro tutti gli screenshot catturati tramite le classiche combinazioni tasti di macOS. Una di quelle ossessioni stupide, lo ammetto, ma una semplice modifica rimette tutto al suo posto e la cosa mi piace assai.
Come catturare uno screenshot su macOS è cosa assai nota, e nulla è cambiato rispetto ai tempi di Mac OS X, ma se ancora tu dovessi avere dei dubbi in merito beh, ti rimando direttamente a take-a-screenshot.org/mac.html.
Ora, l’argomento della pillola di oggi è diversa. Sì perché uno screenshot catturato da combinazione di tastiera (e non da Terminale, per esempio), prevede che questo venga salvato sul Desktop del tuo utente. Questa cosa è deleteria per chi però adora vedere il Desktop libero e gli screenshot in una di quelle cartelle che –come da tradizionale script di Mission Impossible– si autodistruggerà tra pochi secondi.
La soluzione esiste ed è talmente banale da fare il giro doppio e attestarsi tra le assolute genialità in una sola mossa, e arriva da un utente che ha commentato un articolo di Lifehacker: lifehacker.com/1823807283
In breve: apri Terminale e digita al suo interno il comando:
defaults write com.apple.screencapture location /Users/gioxx/Downloads/scr
Che -neanche a dirlo- dovrà essere differente nel tuo caso perché di certo non sarai “gioxx” sul tuo Mac e probabilmente non desideri il mio stesso identico posizionamento (cartella scr all’interno della cartella Downloads). Puoi copiare e incollare la prima parte di comando (fino a location, nda), quindi trascinare la cartella all’interno della quale desideri far finire i tuoi screenshot all’interno di Terminale. macOS dovrebbe trascrivere la posizione di quella cartella traducendola con il suo percorso sul disco locale.
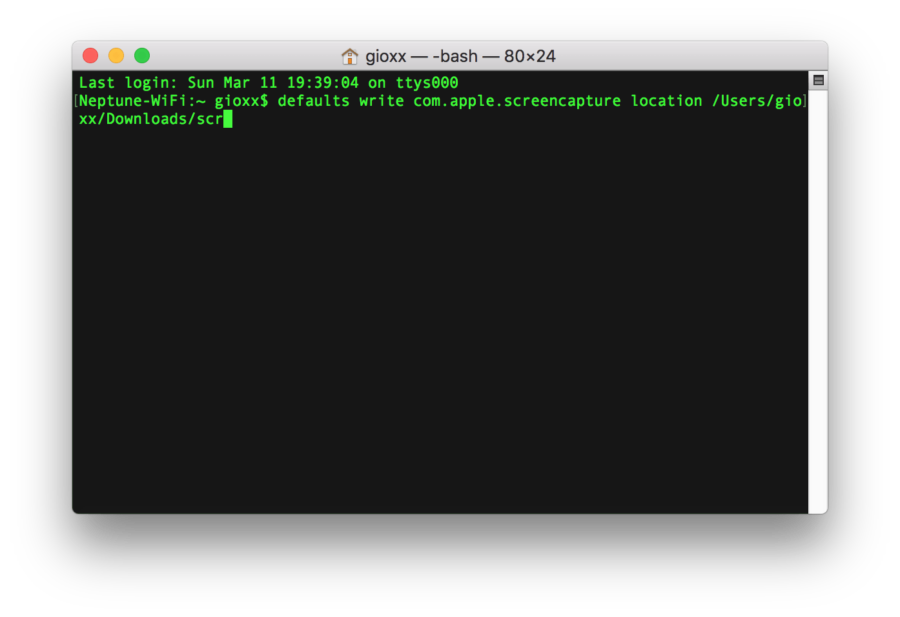
Premi ora invio, salvo errori palesi la modifica andrà a buon fine e ti comparirà una nuova riga di Terminale libera. Lancia ora un killall SystemUIServer per applicare la modifica e prova a catturare un nuovo screenshot, dovrebbe finire nella cartella che hai scelto tu.
Per tornare indietro
Nulla di più semplice. Ripeti quanto fatto per cambiare cartella, ma trascina quella della Scrivania subito dopo location. In pratica dovresti ottenere qualcosa di simile:
defaults write com.apple.screencapture location /Users/gioxx/Desktop
Al posto di “gioxx” ci sarà il tuo utente (ma va?). A quel punto dovrai nuovamente lanciare un killall SystemUIServer per applicare la modifica.
immagine di copertina: unsplash.com / author: Oliver Shou
L'articolo potrebbe non essere aggiornato
Questo post è stato scritto più di 5 mesi fa, potrebbe non essere aggiornato. Per qualsiasi dubbio ti invito a lasciare un commento per chiedere ulteriori informazioni! :-)
Pillole
Le pillole sono articoli di veloce lettura dedicati a notizie, script o qualsiasi altra cosa possa essere "divorata e messa in pratica" con poco. Uno spazio del blog riservato agli articoli "a bruciapelo"!
Se vuoi leggere le altre pillole fai clic qui.

