Argomento delicato. La telemetria viene vista spesso con occhio sospetto, scambiata facilmente come invasione della privacy. Senza di lei però i programmi continuerebbero a rimanere potenzialmente instabili e pachidermici, appesantiti da codice che in alcuni casi non viene più utilizzato, o che è possibile ottimizzare in base ad architetture in continua evoluzione, che possono quindi premiare tutti gli utilizzatori nel corso del tempo, occupando loro meno risorse. La telemetria viene utilizzata da Mozilla (tanto per citare una società che ci tiene parecchio alla privacy altrui) ma è anche alla base dei prodotti principali di Microsoft, Windows e Office in primis.

A calcare la mano però ci pensa proprio Microsoft, con consumi che di tanto in tanto (fortunatamente) sforano alla grande rispetto a quello che dovrebbe ricadere in qualcosa di simile alla “cortesia” (mi fai sapere come vanno i miei programmi? Ma certo, eccoti i dettagli della telemetria), andando così a impattare sul lavoro che è necessario portare a termine nei tempi richiesti. Agevolo screenshot:
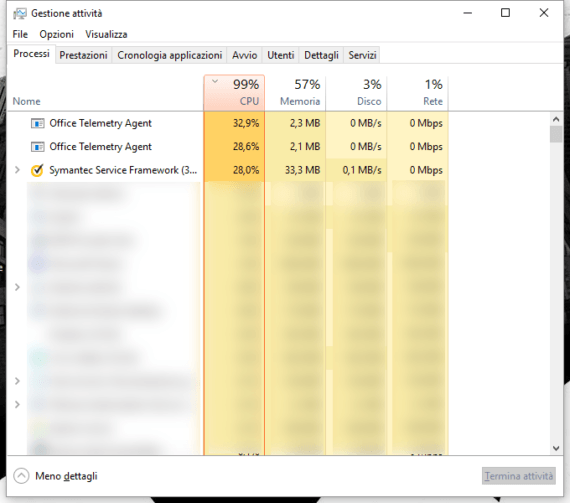
Ora, appurato che anche Symantec ci mette del suo nel momento più sbagliato, non può comunque passare inosservato quel doppio processo che va a consumare poco più del 50% di CPU. Nello specifico dello screenshot si è trattato di telemetria di Office, ma anche quella di Windows non scherza. La prima citata gira tramite un paio di processi schedulati (entrambi fanno riferimento allo stesso eseguibile e una serie di parametri da riga di comando), la seconda tramite un servizio sempre attivo sulla macchina.
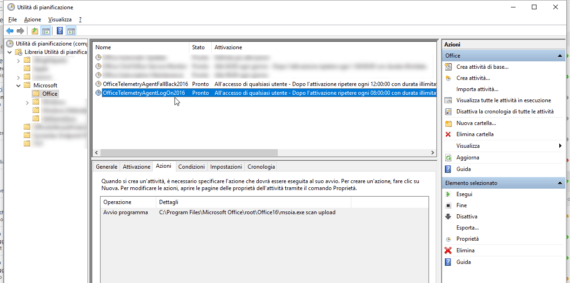
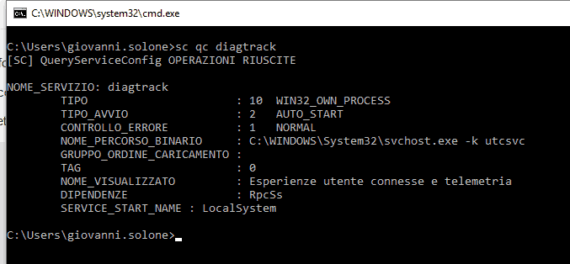
Il servizio si può fermare e disabilitare (così che non parta all’avvio del sistema), i due processi schedulati possono essere disabilitati (e basterà un semplice riavvio per mettere subito in atto la modifica). Se l’operazione manuale non ti alletta, ho messo mano al solito file di testo che è presto diventato un batch e poi un eseguibile (per entrambe le cose, separatamente, così rimane a te la scelta di cosa fermare e cosa no).
Trovi gli eseguibili agli indirizzi:
- per la telemetria del sistema operativo: shortn.cf/TelemetryDisable
- per la telemetria di Office 2016: shortn.cf/OfficeTelemetryDisable
Entrambi i programmi devono essere eseguiti come amministratore. Ti permetteranno di modificare lo stato del tuo sistema o di tornare indietro in qualsiasi momento (ho inserito ambo le possibilità, così da ripristinare uno stato originale in qualsiasi momento). Per entrambi i batch ho cercato di rimanere quanto più generico possibile, così da provare a mantenere una piena compatibilità con i sistemi operativi più recenti, strizzando l’occhio anche al vecchio ma sempreverde Windows 7.
I test sono stati eseguiti su Windows 10 1703 (la Creators Update), ho fatto girare il tutto anche su un Windows 7 Pro Sp1, funzionante anche in questo caso. Se noti problemi nell’utilizzo, ti prego di farmelo sapere, l’area commenti è a tua totale disposizione! :-)
grazie ai contributi di:
computerstepbystep.com/base_filtering_engine_service.html
stackoverflow.com/questions/17412150/batch-regex-the-output-of-reg-query-command-to-a-variable
windowsitpro.com/windows-10/how-turn-telemetry-windows-7-8-and-windows-10
itechtics.com/disable-telemetry-data-collection-windows-10
technet.microsoft.com/en-us/library/cc766529(v=ws.11).aspx
L'articolo potrebbe non essere aggiornato
Questo post è stato scritto più di 5 mesi fa, potrebbe non essere aggiornato. Per qualsiasi dubbio lascia un commento!

