L'articolo è stato aggiornato
Aggiornamento del 27/7/23
Ho riscritto e aggiornato l’articolo per rispecchiare gli aggiornamenti del software e le nuove modalità di upload (poco è cambiato rispetto al passato, ma è giusto riportarlo) verso lo spazio in Cloud di Microsoft. Se dovessi notare degli errori ti prego di segnalarmelo tramite l’area commenti.
Grazie! 🙃👊
Parte tutto da un documento più che approfondito disponibile nel sito di supporto Microsoft 365 (learn.microsoft.com/it-it/purview/use-network-upload-to-import-pst-files) e questo altro non è che un articolo promemoria per ricordare a me (in futuro) e a te (che forse sei capitato da queste parti per caso) la serie di passaggi da portare a termine per eseguire il caricamento di un file PST (che forse hai salvato da qualche parte sul tuo disco locale) su Exchange Online.
I passaggi sono diversi e in alcuni casi macchinosi ma non difficili, ti toccherà semplicemente avere pazienza nei tempi apparentemente morti. Arrivati a un certo punto l’attività potrà proseguire in background senza che tu debba necessariamente stare fermo lì ad attendere. Qualsiasi operazione da ora in poi verrà eseguita da un amministratore di Microsoft 365 o per lo meno da un livello che abbia tra i suoi ruoli “Mail Recipients“. Io ho usato un amministratore globale.
Carica i dati
Punta il browser all’indirizzo compliance.microsoft.com/informationgovernance e crea un Nuovo processo di importazione. Dai un nome al processo (tutto minuscolo, senza spazi) e opta per il caricamento dati via Internet. Scarica il tool AzCopy in versione più aggiornata direttamente dai server di Microsoft, non c’è bisogno di installarlo, è un eseguibile che potrai utilizzare direttamente da Prompt dei Comandi di Microsoft Windows. Fai clic su Mostra l’URL della firma di accesso condiviso per il caricamento in rete nella pagina web dell’importazione e copia il contenuto mostrato a video, ti servirà tra poco.
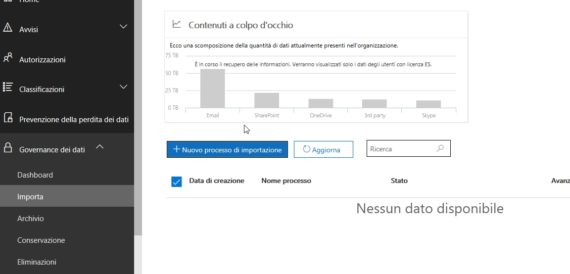
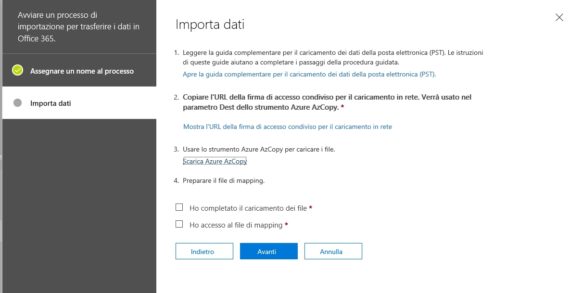
Apri un prompt dei comandi e spostati nella cartella dove hai scompattato AzCopy, poi richiamalo direttamente da prompt passandogli i due parametri fondamentali:
AzCopy.exe <CartellaPST> <URL SAS>
<CartellaPST>dovrà corrispondere alla cartella locale all’interno della quale hai posizionato i file PST (la storia non cambia se il file è singolo), per esempioC:\Temp\Posta.<URL SAS>dovrà corrispondere all’URL che hai appena copiato dalla pagina web di Microsoft.
Assicurati che nella <CartellaPST> ci siano esclusivamente i file PST, non lasciare dentro null’altro (file di testo, CSV, ecc.). Un esempio pratico potrebbe essere questo:
AzCopy.exe "C:\temp\Posta" "https://3c3e5952a2764023ad14984.blob.core.windows.net/ingestiondata?sv=2012-02-12&se=9999-12-31T23%3A59%3A59Z&sr=c&si=IngestionSasForAzCopy201601121920498117&sig=Vt5S4hVzlzMcBkuH8bH711atBffdrOS72TlV1mNdORg%3D"
Salvo errori, non appena impartirai il comando partirà l’upload dei dati verso Azure, dovrai solo attendere che il processo termini:
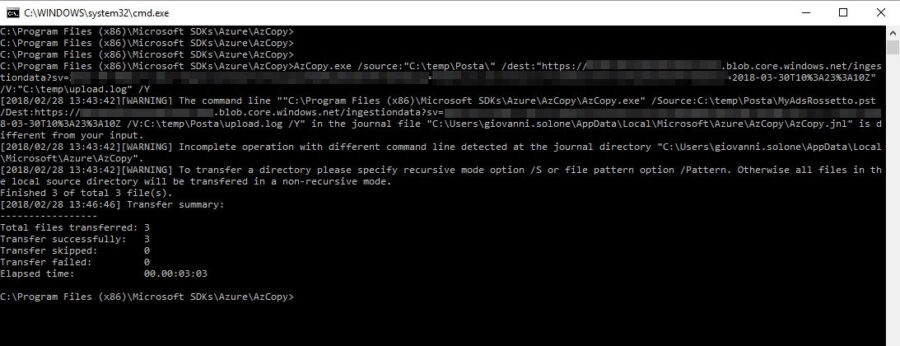
Specifica le corrispondenze
Prepara un file CSV di corrispondenza tra ciò che hai caricato su Azure e la destinazione di ciascun file PST. Questo è utile affinché Microsoft sappia in che database andare a far atterrare il contenuto di ciascun file PST mandato in upload su Azure.
Nel mio caso la corrispondenza era la più semplice: 1:1. Un esempio pratico del contenuto del file CSV è quindi questo:
Workload,FilePath,Name,Mailbox,IsArchive,TargetRootFolder,ContentCodePage,SPFileContainer,SPManifestContainer,SPSiteUrl Exchange,,CartelleLocali.pst,shared_mailbox@contoso.onmicrosoft.com,FALSE,/,,,,
Esiste un file di esempio che puoi scaricare da qui.
Quello che c’è da sapere:
Workloadcorrisponde aExchangese devi importare dei file PST all’interno di caselle di posta ospitate su Microsoft 365.FilePathrimane vuoto se hai caricato i file PST all’interno dello spazio Azure senza specificare una particolare cartella di destinazione, in pratica la cartella radice.Namedeve essere sostituito con il vero nome del file PST caricato, occhio al case-sensitive (lettera maiuscola è diversa dalla stessa lettera minuscola). Nel mio esempio qui sopra il file si chiamaCartelleLocali.pst.Mailboxdeve corrispondere alla casella di posta elettronica (personale o condivisa poco importa) all’interno della quale verranno importati i contenuti del tuo file PST. Sostituisci quindishared_mailbox@contoso.onmicrosoft.comcon il vero indirizzo di posta corrispondente nel tuo Exchange online. Puoi anche importare i contenuti del PST in una Cartella Pubblica, in quel caso ti rimando alla documentazione di Microsoft.IsArchiveti permette di indirizzare il caricamento dei dati verso la casella di posta viva o il suo archivio online (in-place Archive). Nel mio esempio impostata aFALSE, mi permette di importare i dati del file PST all’interno della casella di posta elettronica “viva“.TargetRootFolderti permette di specificare in che cartella importare i contenuti del file PST. Lasciando il campo vuoto verrà creata una cartella chiamata “Imported” all’interno della quale finiranno tutti i dati del PST. Diversamente specificando “/” (senza virgolette) i contenuti finiranno nella cartella della Posta in arrivo. Puoi forzare la cartella di destinazione specificandone il nome anche se inesistente all’interno della casella di posta elettronica. Verrà creata (la cartella) e poi popolata.
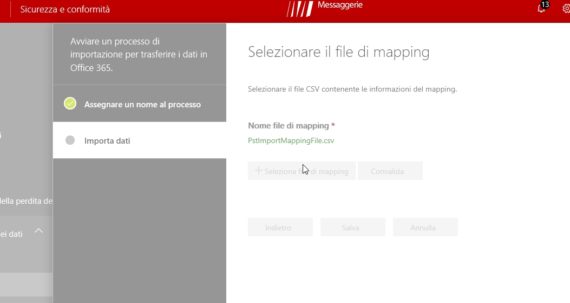
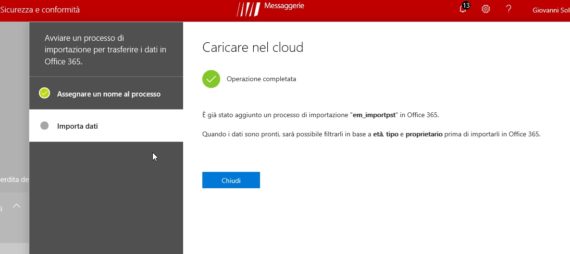
Scegli se e cosa filtrare, poi termina
Il processo di importazione dei dati può ormai cominciare. Microsoft analizzerà quanto gli hai chiesto di trasferire e valuterà sulla base dell’età dei contenuti il miglior suggerimento da fornirti. Potrebbe succedere che quei contenuti siano più vecchi di 12 mesi e che quindi potresti non volerli trasportare tutti online. A te la scelta, chiaramente puoi ignorare il suggerimento e procedere con un’importazione totale.
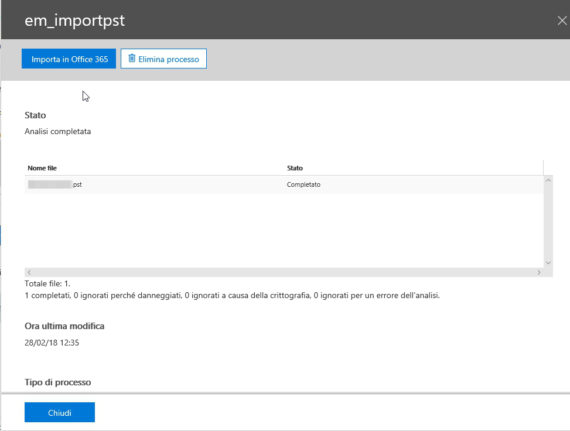
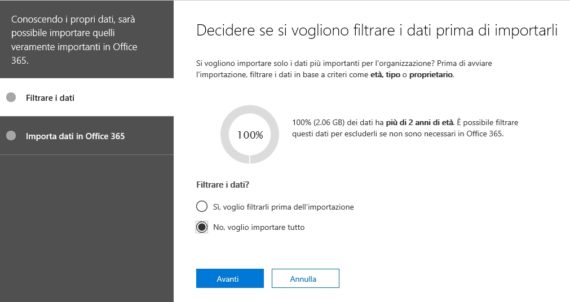
Dovrai ora attendere il termine del processo, puoi chiudere la finestra e aspettare che venga recapitata una email di fine lavori alla tua casella di posta elettronica, così da andare poi a verificare che non ci siano stati degli errori di importazione (e se sì, come risolverli). Apri la casella di posta che hai scelto come destinazione di quei contenuti e verifica che ci sia tutto.
Cos’altro c’è da sapere?
Una rapida curiosità riguardo i file caricati su Azure perché volevo sapere come cancellarli. Mi sono imbattuto in una FAQ già eloquente in merito:
After I upload my PST files to the Azure storage area, how long are they kept in Azure before they’re deleted?
When you use the network upload method to import PST files, you upload them to an Azure blob container named ingestiondata. If there are no import jobs in progress on the Import page in the Security & Compliance Center), then all PST files in the ingestiondata container in Azure are deleted 30 days after the most recent import job was created in the Security & Compliance Center. That also means you have to create a new import job in the Security & Compliance Center (described in Step 5 in the network upload instructions) within 30 days of uploading PST files to Azure.
This also means that after PST files are deleted from the Azure storage area, they’re no longer displayed in the list of files for a completed import job in the Security & Compliance Center. Although an import job might still be listed on the Import page in the Security & Compliance Center, the list of PST files might be empty when you view the details of older import jobs.
support.office.com/en-us/article/FAQ-about-importing-PST-files-to-Office-365-2fe71b05-f5a2-4182-ade7-4dc5cabdfd51?ui=en-US&rs=en-US&ad=US
Non dovrei aver dimenticato altro.
Nell’eventualità ci fosse qualcosa di poco chiaro inerente lo specifico argomento lascia pure un commento e cercherò di darti una mano più che volentieri.
#KeepItSimple
L'articolo potrebbe non essere aggiornato
Questo post è stato scritto più di 5 mesi fa, potrebbe non essere aggiornato. Per qualsiasi dubbio lascia un commento!

