L’ho fatto diverse volte manualmente, e ogni volta non è mai andata esattamente come avrei voluto. Il menu di Start di Windows 10 è tanto comodo quanto delicato nel momento in cui tu dovessi avere la necessità di portarlo via da una macchina e caricarlo su un’altra, entrambe ben scollegate dall’account di rete Microsoft unico (per capirci, quello legato al tuo Microsoft Account o Live ID, come si chiamava un tempo). In questi specifici casi c’è bisogno di olio di gomito e modifica al registro, oppure si passa da un’applicazione di terze parti già collaudata e con la quel mi sono trovato bene: Winaero Tweaker.

Tutto parte da un articolo molto completo che racconta come esportare (e ripristinare) tutto ciò che riguarda il menu di Start di Windows 10, questo per l’esattezza: winaero.com/blog/backup-restore-start-menu-layout-windows-10. Per fartela molto più breve del necessario, posso dirti di scaricare l’applicazione gratuita Winaero Tweaker, quindi decidere se installarla o renderla portable. Per farlo ti basta utilizzare il file batch contenuto all’interno del file ZIP e modificarlo secondo tua esigenza:
cd /d %~dp0 Set SetupApp=WinaeroTweaker-0.14.0.0-setup.exe : Install the app silently. %SetupApp% /SP- /VERYSILENT : Install the app to a custom directory. : %SetupApp% /SP- /VERYSILENT /DIR="c:\wt_normal" : Portable mode: Silently extract the app files to the folder c:\WinaeroTweaker. :%SetupApp% /SP- /VERYSILENT /PORTABLE : Portable mode: Silently extract the app files to a custom folder. :%SetupApp% /SP- /VERYSILENT /PORTABLE /DIR="c:\wt_portable"
Per ottenere la versione Portable dovrai quindi togliere il commento in corrispondenza di %SetupApp% /SP- /VERYSILENT /PORTABLE e commentare il primo %SetupApp% /SP- /VERYSILENT. Facendo ora doppio clic sul file batch dovresti ottenere la cartella c:\WinaeroTweaker con all’interno i file del programma. Se vuoi risparmiarti tutto il processo puoi scaricare il file ZIP che ho già preparato e caricato sul mio spazio Box: go.gioxx.org/winaerotweaker.
Ciò detto avvia il programma principale, grazie a esso potrai modificare parecchi parametri del tuo Sistema Operativo e il mio consiglio è quello di non toccare nulla di cui tu non abbia piena conoscenza, consapevolezza e possesso.
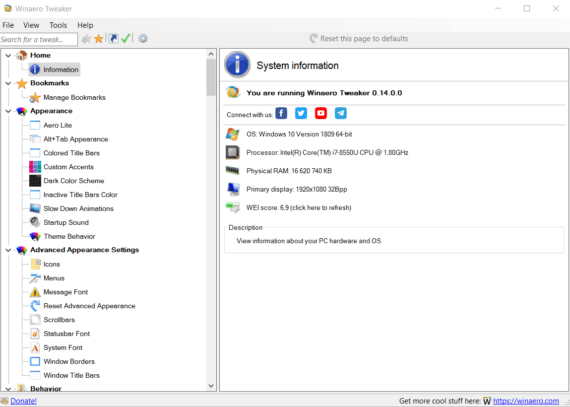
Usa il campo di ricerca interno (in alto a sinistra) e comincia a scrivere “backup“, così facendo ti verrà immediatamente mostrata la funzione di Backup/Restore Start Menu Layout, come in immagine qui di seguito:
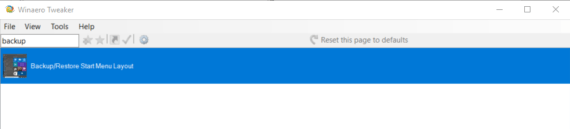
Un doppio clic per entrare nell’opzione ed ecco che ci si ritrova davanti a due semplici possibilità: backup dell’attuale condizione del menu di Start di Windows o ripristino dello stesso partendo da un file di backup precedentemente creato. Io l’ho provato sulla mia pelle e – fatta eccezione per un collegamento WebApp creato con Chrome – sono riuscito a portare tutto il mio menu dalla vecchia macchina aziendale alla nuova, in una manciata di minuti (il collegamento l’ho ricreato in seguito, poco male).
Buon fine settimana! :-)
L'articolo potrebbe non essere aggiornato
Questo post è stato scritto più di 5 mesi fa, potrebbe non essere aggiornato. Per qualsiasi dubbio lascia un commento!

