È una novità annunciata da Microsoft a tutti gli amministratori dei tenant Office 365 lo scorso maggio, fa parte della roadmap pubblicamente accessibile all’indirizzo microsoft.com/it-it/microsoft-365/roadmap?filters=&searchterms=51452, ora si iniziano a vedere gli effetti, Microsoft Teams sta comparendo sulle postazioni di lavoro come pacchetto di aggiornamento per la suite per l’ufficio sviluppata dai ragazzi di Redmond. Arrivo tardi ma posso rimediare, ti spiego come.
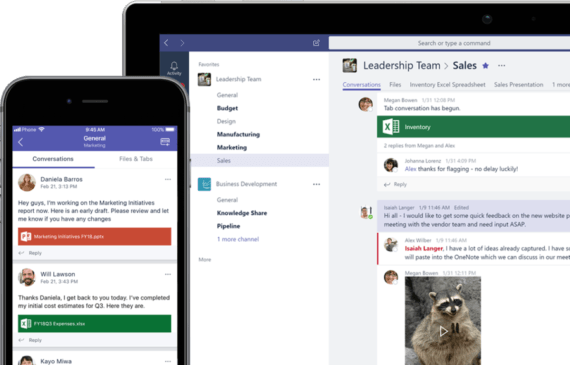
Ciao, sono Microsoft Teams
Si apre all’avvio del sistema e invita a terminare il login passando dall’account di posta elettronica aziendale, inevitabile, seccante come una mosca che ti ronza attorno quando devi concentrarti e non puoi certo inseguirla con una ciabatta e lo racchetta elettrificata (dai, lo so benissimo che lo fai), non hai scelto tu, ha scelto lui per te. Questo può certamente portare utenti al servizio di Microsoft perché spinti dalla curiosità, ma nel caso in cui tu lo abbia già provato (quel servizio) e non ne senta il bisogno, ecco che la soluzione è quella di toglierlo di mezzo definitivamente.
Andiamo per step, dovrai prima impedirgli di potersi reinstallare a bordo della macchina (e lo si fa tramite GPO o con una chiave di registro), poi bisognerà fare piazza pulita.
Bloccare la distribuzione
Ammesso tu abbia la versione più aggiornata (4882.1000 rilasciata il 9/7/19) dei file di policy ADM/AMDX installati sul tuo Domain Controller (diversamente vai a scaricarli da qui), puoi creare una nuova GPO con il nome che preferisci e andare a modificare il valore relativo a Computer Configuration → Policies → Administrative Templates → Microsoft Office 2016 (Machine) → Updates → Don’t install Microsoft Teams with new installations or updates of Office, chiaramente abilitandolo.

Nel caso in cui tu non possa utilizzare una GPO potrai fare appoggio alla relativa chiave di registro tramite una semplice istruzione di batch:
REG ADD HKLM\SOFTWARE\Policies\Microsoft\office\16.0\common\officeupdate /v preventteamsinstall /t REG_DWORD /d 1 /f
Il tutto è comunque riportato anche dalla documentazione ufficiale Microsoft, puoi puntare il browser all’indirizzo docs.microsoft.com/en-us/deployoffice/teams-install#use-group-policy-to-control-the-installation-of-microsoft-teams quando lo desideri. Hai terminato la prima parte del lavoro.
Rimuovere quanto distribuito
Microsoft fa riferimento a uno script di PowerShell da poter utilizzare sulle macchine che hanno a bordo Microsoft Teams, documentato all’indirizzo docs.microsoft.com/it-it/microsoftteams/scripts/powershell-script-teams-deployment-clean-up. Problema: noterai che questo script, seppur funzionante su Windows 10 (su Windows 7 ho fatto fatica a farglielo digerire), non porta a casa il risultato completo, lasciando a bordo macchina il Teams Machine-Wide Installer, un applicativo che puoi vedere tu stesso nel Pannello di Controllo del Sistema Operativo e che può fare da veicolo per l’installazione (sì, ancora) di Microsoft Teams a bordo della macchina.
Come affrontare quindi entrambe le operazioni? Microsoft Teams può essere rimosso con i diritti utente, basta puntare a %LOCALAPPDATA%\Microsoft\Teams e richiamare il file Update.exe con parametro -Uninstall. Ti mostro l’esempio pratico utilizzando il K1000 di Quest:

Per rimuovere il Teams Machine-Wide Installer dovrai invece ricorrere a un diritto amministrativo (locale / sistema / dominio), in questo caso ho deciso di utilizzare un paio di istruzioni che possono essere digerite sia da Windows 10 che da Windows 7 senza lamentele, nello specifico:
MsiExec.exe /x{731F6BAA-A986-45A4-8936-7C3AAAAA760B} /quiet
wmic product where "name = 'Teams Machine-Wide Installer'" call uninstall /nointeractive
La prima dovrebbe eseguire l’operazione senza farsi notare, in alcuni casi però fallisce ed è lì che interviene la seconda che utilizza il WMIC intercettando il prodotto con il nome da individuare e richiamandone la disinstallazione senza che venga mostrato nulla a video.
Puoi dare in pasto al K1000 anche questo duo di istruzioni, fallo eseguire come utenza di sistema (Local System).
Se invece vuoi passare dallo script PowerShell di Microsoft (cosa che ho voluto provare anche io) sappi che per darlo in pasto a K1000 dovrai lanciare la PowerShell dalla cartella System32 di Windows (x86 o x64 poco importa), fare il bypass delle impostazioni di sicurezza e quindi richiamare lo script dalla cartella delle dipendenze, facendo quindi l’upload dello stesso file sul K1000 all’interno dello script che andrai a costruire:

La procedura nasce da un suggerimento del forum di ITNinja (la comunità che lavora con il prodotto Quest). Nella malaugurata ipotesi il processo non riesca a funzionare potrai sempre decidere di trasformare lo script di PowerShell in un eseguibile e lasciare che il K1000 esegua direttamente un file exe, dai un’occhiata al progetto /PS2EXE su GitHub, o passa direttamente dal sito web ps2exe.azurewebsites.net per accedere alla console di trasformazione del codice in eseguibile.
In conclusione
Non ti resta che lanciare gli script di disinstallazione su tutte le macchine che hanno a bordo il pacchetto Teams e tenere d’occhio la situazione nei successivi giorni per capire se il software di Microsoft dovesse ricomparire per chissà quale arcano motivo (quindi estirpare nuovamente il tutto e dire ad arcano che ha cotto il razzo, facendogli levare il disturbo).
Buon lavoro!
Grazie anche a stackoverflow.com/questions/113542/how-can-i-uninstall-an-application-using-powershell
L'articolo potrebbe non essere aggiornato
Questo post è stato scritto più di 5 mesi fa, potrebbe non essere aggiornato. Per qualsiasi dubbio lascia un commento!

