Outlook: tutti noi abbiamo tante email e molte cartelle all’interno delle quali stiparle, conservarle, dimenticarcene forse, consapevoli che un domani sarà sempre possibile ricordarsi di qualcosa che “ho sicuramente ricevuto” ma che “non ho idea di dove sia“. E allora si usa la ricerca globale, si trova l’email ma non ci si ricorda assolutamente dove questa si trovi, non è una di quelle informazioni immediatamente accessibili tramite il client di posta elettronica, un vero peccato considerando che con un piccolo aiuto questa informazione è davvero di facile reperimento. Ti spiego cosa fare per arrivare a questo risultato:
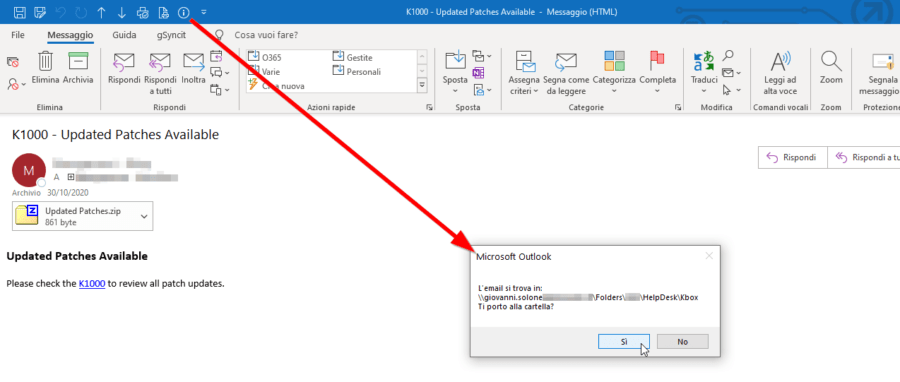
Il funzionamento, spiegato in maniera semplice, è questo:
- si apre un’email della quale si intende conoscere la posizione in cartella,
- si fa clic su un pulsante messo appositamente nella barra multifunzione del client di posta elettronica,
- si attende l’immediata risposta di uno script in grado di dirti dove l’email si trova (in quale cartella) con tanto di possibilità di saltare in quella cartella immediatamente.
Prima di partire: notifica per le macro non firmate
Se non lo hai mai fatto in passato ti toccherà andare a modificare il comportamento del Centro di sicurezza del tuo Outlook affinché ti faccia comparire degli avvisi a video nel caso in cui venga tentata l’esecuzione di una Macro non firmata. Questo permetterà allo script (di cui ti parlo tra qualche riga) di funzionare correttamente in quanto “home made” (fatto in casa, dai).
Fai clic su File → Opzioni → Centro protezione → Impostazioni Centro protezione → Impostazioni macro e seleziona la voce “Visualizza notifiche per tutte le macro”:

Un clic su OK per confermare la modifica e chiudere la finestra, sei pronto a procedere.
FindEmailPosition.bas
Ho già preparato il necessario, il codice è stato scritto da Michael Bauer, io l’ho solo localizzato e testato con successo:
| ' Outlook 2016: Find Email Position | |
| ' ----------------------------------------------------------------------------------------------------------- | |
| ' Author: Michael Bauer | |
| ' Modified by: GSolone | |
| ' Version: 0.1 | |
| ' Last modified: 14-10-2020 | |
| ' Credits: http://vboffice.net/en/developers/get-the-message-folder/ | |
| ' ------------------------------------------------------------------------------------------------------------ | |
| ' UPDATES: | |
| ' - | |
| Public Sub GetItemsFolderPath() | |
| Dim obj As Object | |
| Dim F As Outlook.MAPIFolder | |
| Dim Msg$ | |
| Set obj = Application.ActiveWindow | |
| If TypeOf obj Is Outlook.Inspector Then | |
| Set obj = obj.CurrentItem | |
| Else | |
| Set obj = obj.Selection(1) | |
| End If | |
| Set F = obj.Parent | |
| Msg = "L'email si trova in: " & F.FolderPath & vbCrLf | |
| Msg = Msg & "Ti porto alla cartella?" | |
| If MsgBox(Msg, vbYesNo) = vbYes Then | |
| Set Application.ActiveExplorer.CurrentFolder = F | |
| End If | |
| End Sub |
Scarica il file zip facendo clic qui, mettilo ovunque tu voglia sul tuo PC e scompattalo, ci servirà tra pochissimo. Se ti trovi ora nella schermata principale di Outlook puoi richiamare da tastiera la combinazione ALT + F11 per lanciare la finestra di Microsoft Visual Basic. Fai clic con il tasto destro su Progetto1 e seleziona Importa file, vai a cercare il file che hai scompattato prima (FindEmailPosition.bas), fai poi fai clic su Salva (nella barra superiore degli strumenti, altrimenti c’è la combinazione da tastiera CTRL + S). Per meglio identificarlo in seguito io ti consiglio di rinominare “Modulo1” (il nome che verrà assegnato automaticamente al file appena importato) in “FindEmailPosition” (tu puoi chiamarlo anche Pippo, è per tua scelta e comodità):
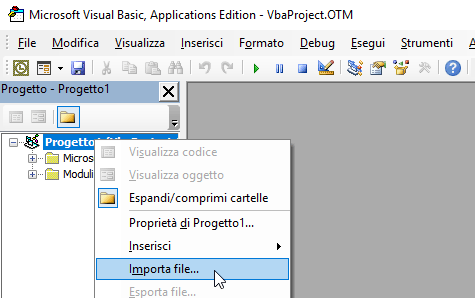

Chiudi la schermata di Microsoft Visual Basic e torna al tuo Outlook. Apri una qualsiasi email e poi vai a modificare le voci della barra di accesso rapido selezionando dal menu a discesa l’opzione “Altri comandi…“:

A questo punto seleziona tra le voci possibili quelle relative alle Macro, scegli il modulo che ti ho fatto importare poco fa e aggiungilo alla barra. Se fossi in te modificherei icona e nome da assegnargli:

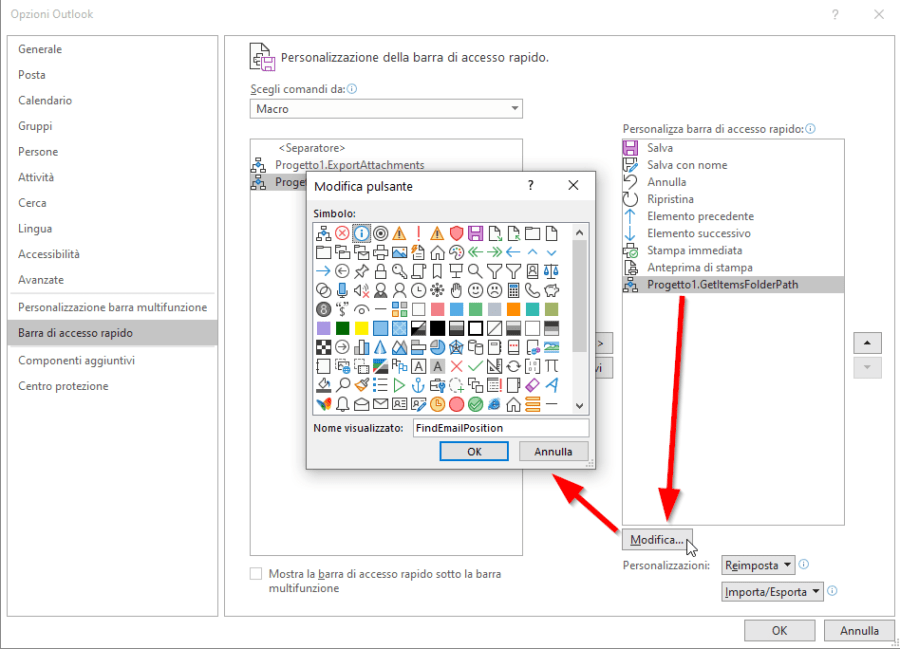
Hai concluso l’opera, ora puoi godertela :-)
In conclusione

Un codice così banale, una funzione così comoda. Salvo errori il tuo pulsante da questo momento in poi ti consentirà sempre di farti sapere in quale cartella si trova un’email che hai cercato e trovato senza però sapere a quale “compartimento stagno” essa appartenga. Ricorda che dal successivo avvio di Outlook potresti trovarti di fronte al popup di allerta Macro non firmata nel momento in cui andrai a utilizzare il nuovo pulsante, quel messaggio verrà mostrato solo la prima volta che intenderai utilizzare la macro per singola sessione di Outlook (tradotto in parole povere: se chiudi e riapri Outlook andando a lanciare quella macro ti verrà mostrato ancora, poi non più fino a quando non chiuderai completamente Outlook e lo riaprirai ancora). Fai sempre molta attenzione alle macro che esegui e non sbloccarle a cuor leggero, alcune appositamente scritte potrebbero fare dei danni anziché portare dei benefici alla tua sessione di lavoro.

L’area commenti resta a disposizione per eventuali suggerimenti e domande inerenti questo articolo.
#StaySafe
Riconoscimenti:
msoutlook.info/question/846
vboffice.net/en/developers/get-the-message-folder
L'articolo potrebbe non essere aggiornato
Questo post è stato scritto più di 5 mesi fa, potrebbe non essere aggiornato. Per qualsiasi dubbio lascia un commento!

