Sono partito da un’esigenza segnalata da uno degli utenti in ufficio, il quale aveva bisogno di scaricare un grande numero di documenti PDF in un solo colpo, “catturandoli” da più mail già ricevute e messe da parte nel suo Outlook (una mail, un allegato PDF, questa la proporzione). Outlook non prevede questa necessità, e permette esclusivamente di scaricare tutti gli allegati –di una singola mail– in un solo colpo. Aggirare l’ostacolo però è possibile, lo si fa tramite una porzione di codice VBA da andare a inserire nella finestra del Microsoft Visual Basic, richiamabile da ogni singolo programma di Office.

Inizialmente pensato come un comportamento da adottare in seguito alla ricezione di una nuova mail (con una regola ad-hoc, per ingaggiare uno script), si è trasformato in un pulsante da andare a inserire nella barra multifunzione di Outlook, un “tool” da tenere a portata di mano in caso di necessità, che a oggi permettono di individuare e scaricare file PDF, ma che con una piccola modifica potrebbe intercettare qualsiasi altra cosa.
Il funzionamento, spiegato in maniera semplice, è questo:
- si seleziona una o più mail tra quelle del proprio Outlook,
- si fa clic su un pulsante messo appositamente nella barra multifunzione del client di posta elettronica,
- si attende che lo script verifichi l’esistenza di file PDF negli allegati delle mail selezionate, quindi li estragga e li vada a inserire in una apposita cartella sul Desktop (che verrà utilizzata se già esistente, creata se invece non presente). Il tutto dura qualche secondo (minuto, se le mail da analizzare sono davvero tante).
Tradotto in passaggi da riprodurre sul proprio Outlook, la cosa cambia, ed è chiaramente più tecnica. Te la faccio il più semplice possibile.
Procedure in comune: notifica per le macro non firmate
Prima di partire, dovrai andare a modificare il comportamento del Centro di sicurezza del tuo Outlook affinché ti faccia comparire degli avvisi a video nel caso in cui venga tentata l’esecuzione di una Macro non firmata. Questo permetterà allo script aggiunto (ne parliamo dopo) di funzionare correttamente, in quanto “home made” (fatto in casa, dai).
Per farlo, dovrai andare in File → Opzioni → Centro protezione → Impostazioni Centro protezione → Impostazioni macro e selezionare la voce “Visualizza notifiche per tutte le macro”:
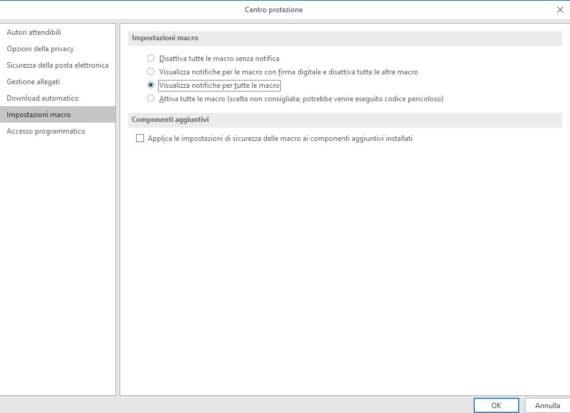
Un clic su OK per confermare la modifica e chiudere la finestra, sei a posto.
Procedure in comune: VBA
Per entrambi i tipi di comportamento che puoi scatenare in Outlook (salvataggio dei PDF tramite pulsante nella barra multifunzione, oppure tramite regola che lancia lo script), dovrai sempre andare ad aprire la finestra di Microsoft Visual Basic che richiami tramite la combinazione di tasti ALT + F11.
Per facilitarti le cose, ho già impacchettato ciò che ti serve per ottenere il risultato desiderato. Ho scritto due file BAS (codici importabili in VBA) che ho pubblicato su Gist. Il primo è quello relativo al salvataggio scatenato da una regola, il secondo per quello tramite pulsante (quindi manualmente). Scarica ciò che ti serve (fai clic in alto a destra sul pulsante Download ZIP, quindi estrai il contenuto e recupera il file con estensione bas):
- SavePDF_Rule per la regola
- SavePDF_Button per la macro / pulsante
Torna nella finestra di Microsoft Visual Basic, fai clic con il tasto destro su Progetto1 e seleziona Importa file, seleziona quindi il file che il file relativo al codice che ti interessa utilizzare per terminare l’importazione, poi fai clic su Salva (nella barra superiore degli strumenti, altrimenti c’è la combinazione da tastiera CTRL + S).
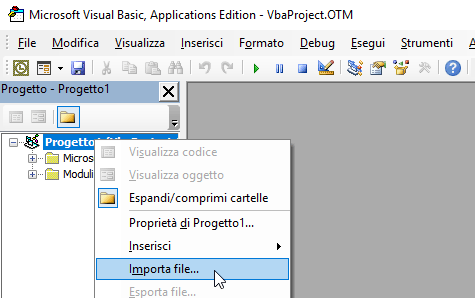
Nel caso in cui tu volessi entrambi le funzioni (quindi tutto il codice sorgente) fai riferimento a questo ulteriore collegamento a Gist.
Salvare PDF con una regola
Prima di procedere, apri un prompt dei comandi, copia e incolla questa stringa:
REG ADD "HKEY_CURRENT_USER\Software\Microsoft\Office\16.0\Outlook\Security" /v EnableUnsafeClientMailRules /t REG_DWORD /d 1 /f
Ciò permetterà di sbloccare la possibilità di utilizzare / richiamare uno script all’interno di una regola di Outlook, opzione disabilitata di default da Microsoft (già da qualche tempo).
Fatto ciò, se hai già caricato il mio script tra i moduli VBA, dovrai solo creare una nuova regola e –nella seconda schermata di avanzamento– chiedergli di eseguire uno script, troverai quello precedentemente caricato tra i disponibili (forse sarà l’unico), utilizzalo e vai avanti con la sua costruzione:
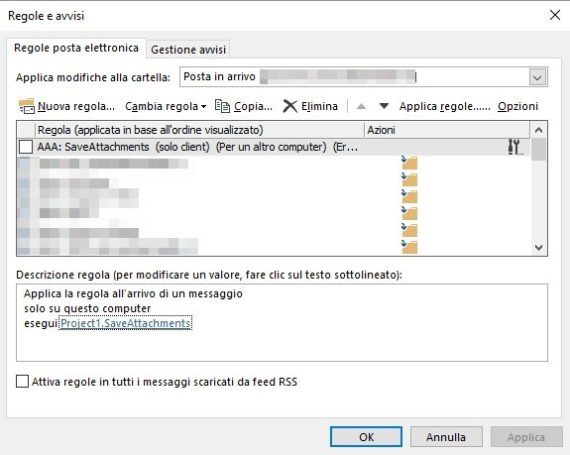
Troverai (nel caso in cui la regola entri in funzione) i file PDF all’interno della cartella Attachments sul tuo Desktop.
Ringrazio Antonio che mi ha segnalato nei commenti un problema con lo specifico codice della regola che ho provveduto a correggere con colpevole ritardo. Ho quindi rilasciato la versione 0.3 di SavePDF_Rule.bas ora disponibile su Gist, caricato anche nello spazio Box di cui parlo in chiusura articolo. Ho fatto lo stesso per il modulo BAS completo (SavePDF_Module.bas). Il problema non riguarda certamente quello del singolo SavePDF_Button.bas. La mia svista causava un errore di runtime a ogni arrivo di un’email contenente un allegato PDF.
Salvare PDF con un pulsante
Dando per scontato che tu abbia già importato il codice VBA (come già descritto un paio di paragrafi fa),fai clic con il tasto destro sulla barra multifunzione di Outlook e seleziona la voce Personalizza barra multifunzione. Fai clic sul pulsante “Nuovo gruppo” (in basso a destra nel popup comparso), posizionalo dove lo preferisci spostandolo con le frecce su / giù disponibili lateralmente nella finestra a video, quindi rinominalo (suggerisco “Tools“).
Seleziona ora la voce “Macro” nella colonna sinistra “Scegli comandi da:” e aggiungi Progetto1.ExportAttachments, quindi rinominalo in (per esempio) “Estrai PDF”:
Un clic su OK per salvare e chiudere la finestra, il risultato dovrebbe assomigliare a questo:
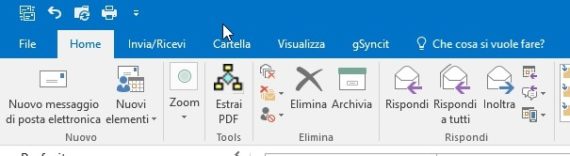
Puoi verificare il funzionamento della modifica selezionando manualmente delle mail e facendo clic sul pulsante. Troverai (se ne esistono, e quindi se vengono estratti) i file PDF all’interno della cartella Attachments sul tuo Desktop.
In conclusione
Attento: ricordati che, allo stato attuale delle cose, due allegati con lo stesso nome non possono coesistere nella stessa cartella Attachments (andrebbe modificato lo script), l’ultimo estratto sovrascrive sempre quello estratto precedentemente.
Lo script è capace – dalla versione 0.2 – di salvare file PDF con lo stesso nome perché antepone data e ora della ricezione dell’email che contiene l’allegato salvato.
Salvo errori nel processo di “installazione” (se così posso chiamarlo), tutto dovrebbe funzionarti alla perfezione, permettendoti di catturare i file PDF che vengono allegati alle mail che ricevi e portarli nella cartella Attachments sul tuo Desktop. Nessuno però ti impedisce di modificare lo script e fargli verificare l’esistenza di altre estensioni, come doc, docx, xlsx e chi più ne ha più ne metta. Trovi diversi riferimenti in merito nel sito web che più mi ha aiutato a plasmare il risultato di cui avevo necessità (slipstick.com/developer/save-attachments-to-the-hard-drive).
Tutto il set di script e modifiche da operare vengono rilasciate –come sempre– “as is“, con nessuna garanzia o responsabilità. Tutto è stato provato decine di volte, installato su più PC, fatto funzionare senza battere ciglio, ma sappiamo tutti benissimo che ogni configurazione differisce dall’altra per delle “virgole“. Quella certamente testata si è basata su Outlook 2016 x64 (1708 build 8431.2079). Ne ho caricato una copia completa sul mio spazio box, nel caso in cui ti serva scaricare tutto in un colpo: go.gioxx.org/outlooksavepdf.
L’area commenti, come al solito, resta a disposizione per eventuali suggerimenti e domande inerenti questo articolo.
Buon lavoro!
L'articolo potrebbe non essere aggiornato
Questo post è stato scritto più di 5 mesi fa, potrebbe non essere aggiornato. Per qualsiasi dubbio ti invito a lasciare un commento per chiedere ulteriori informazioni! :-)


